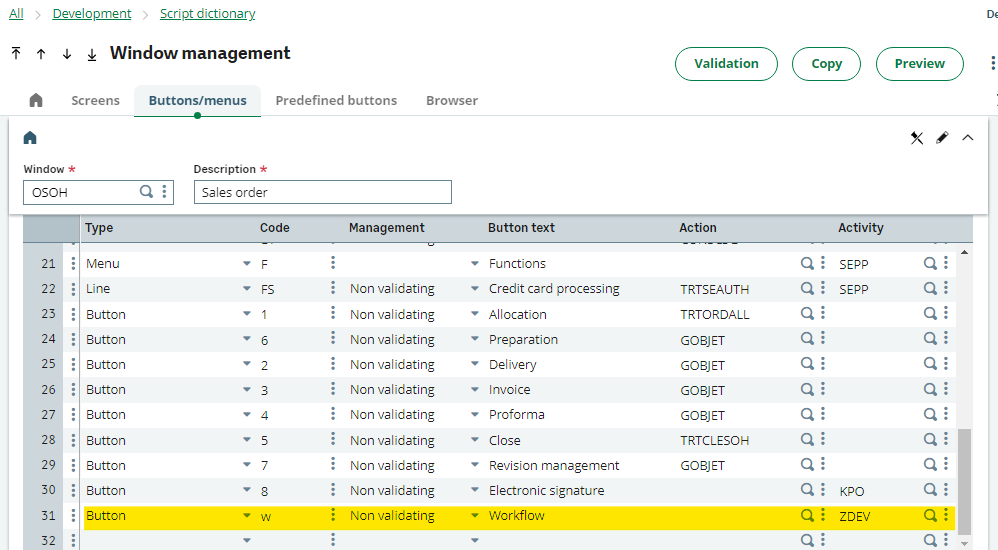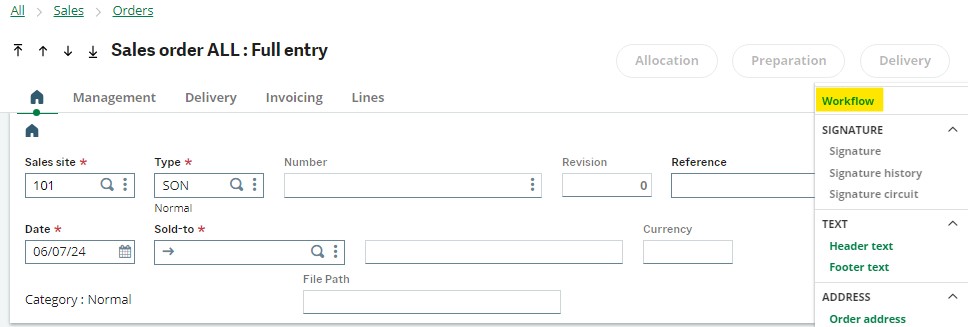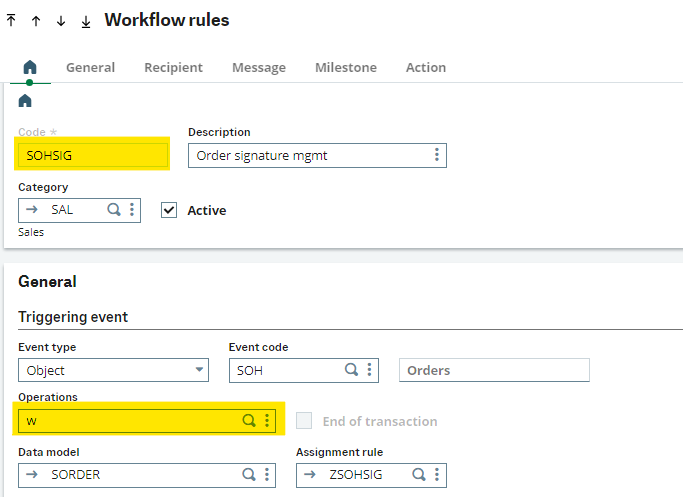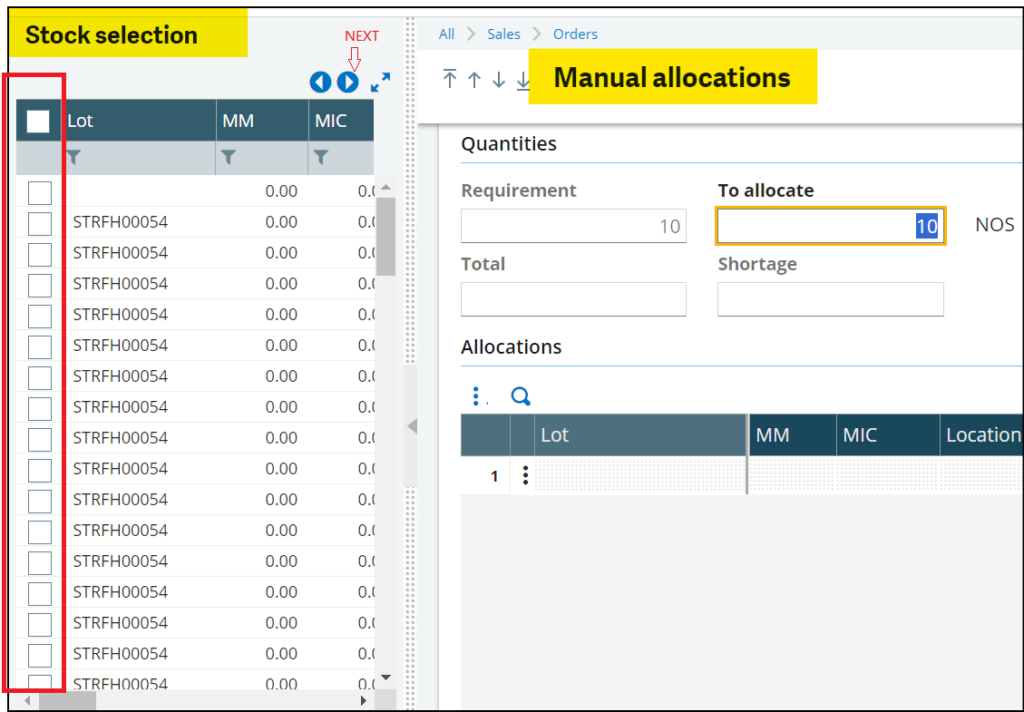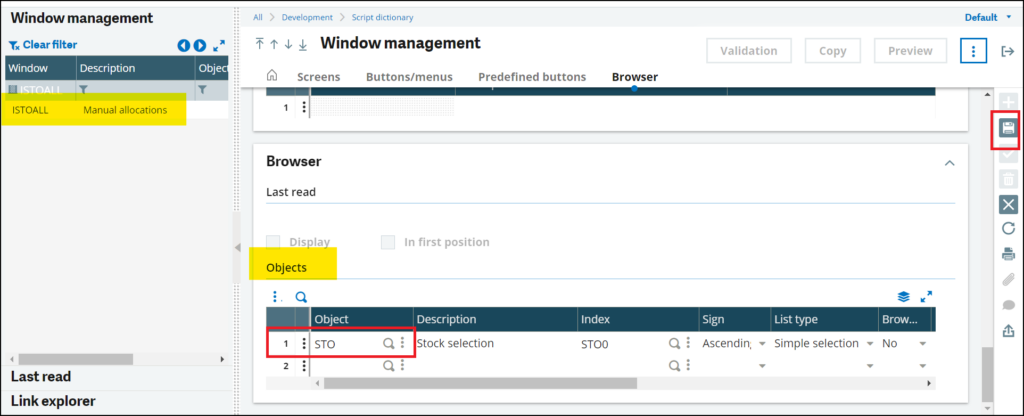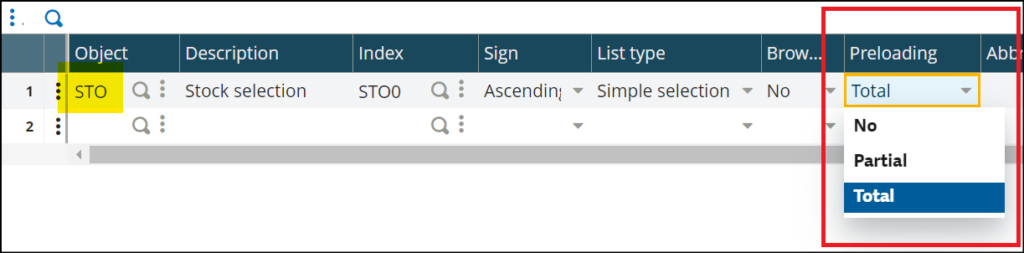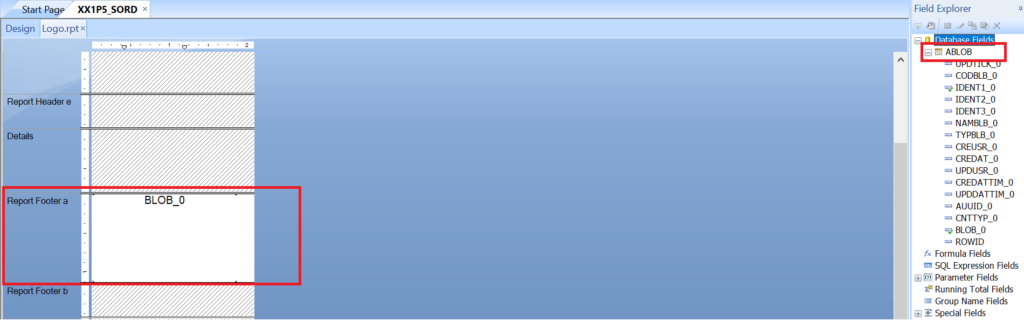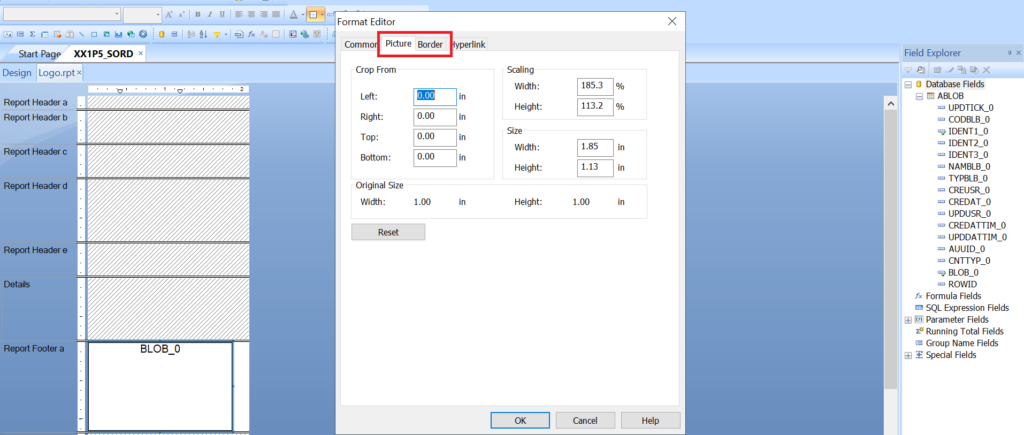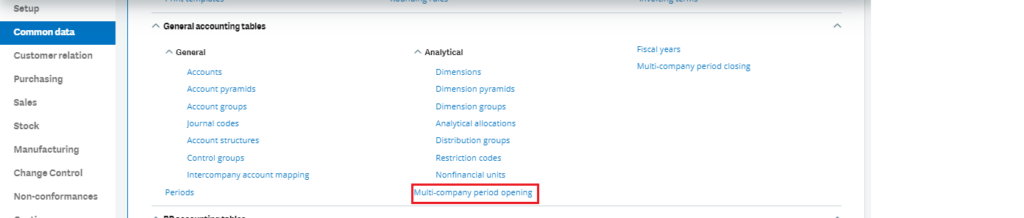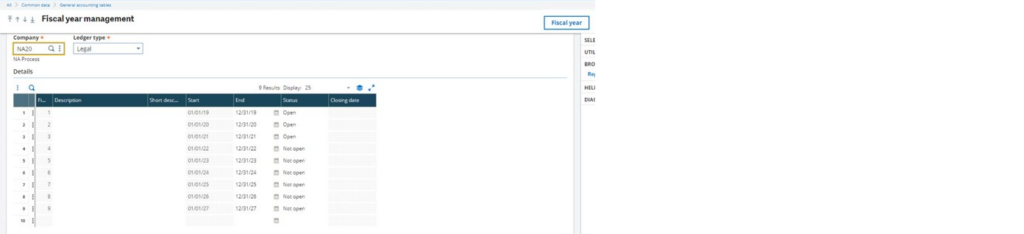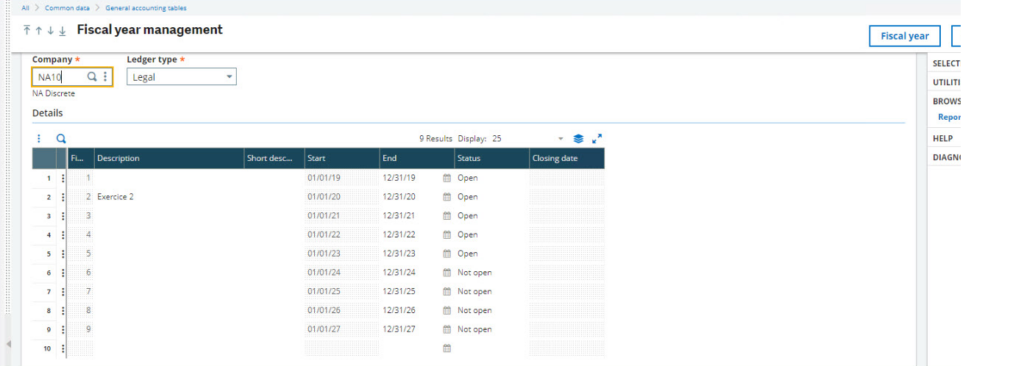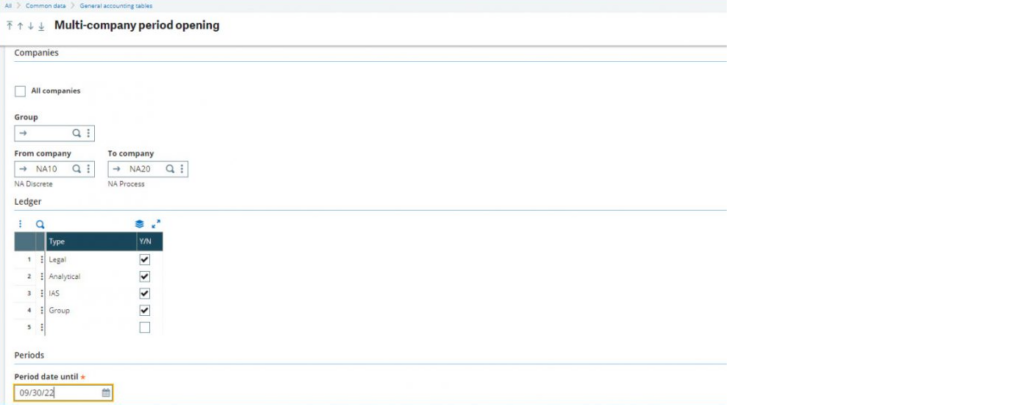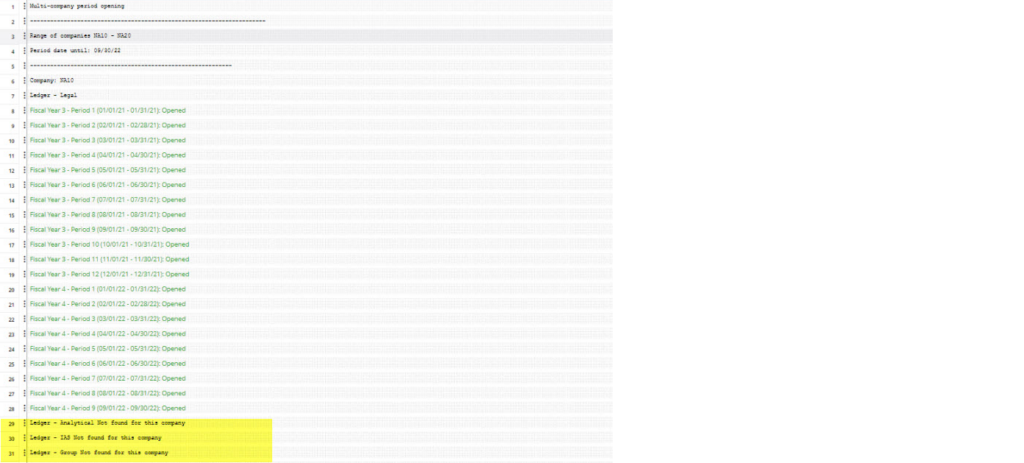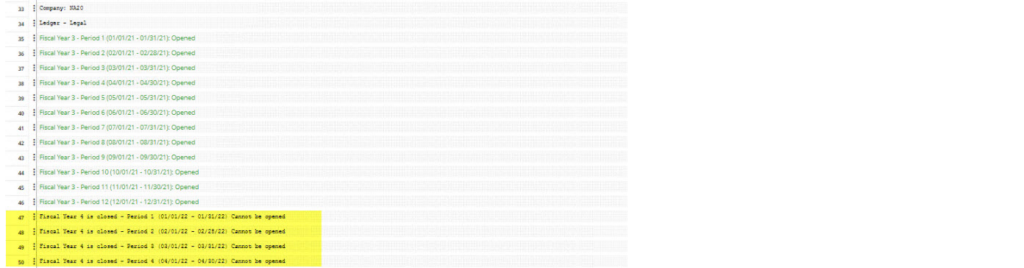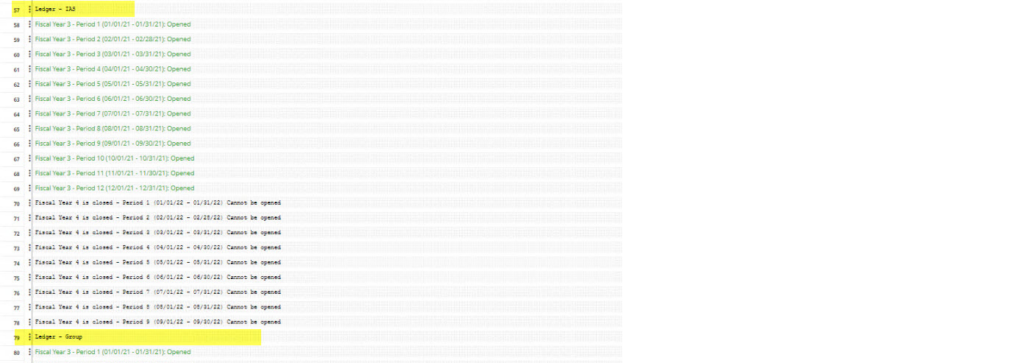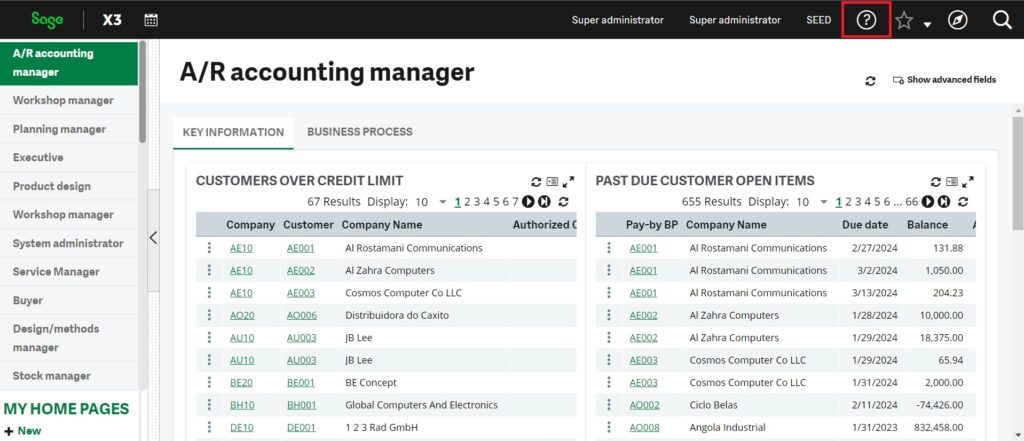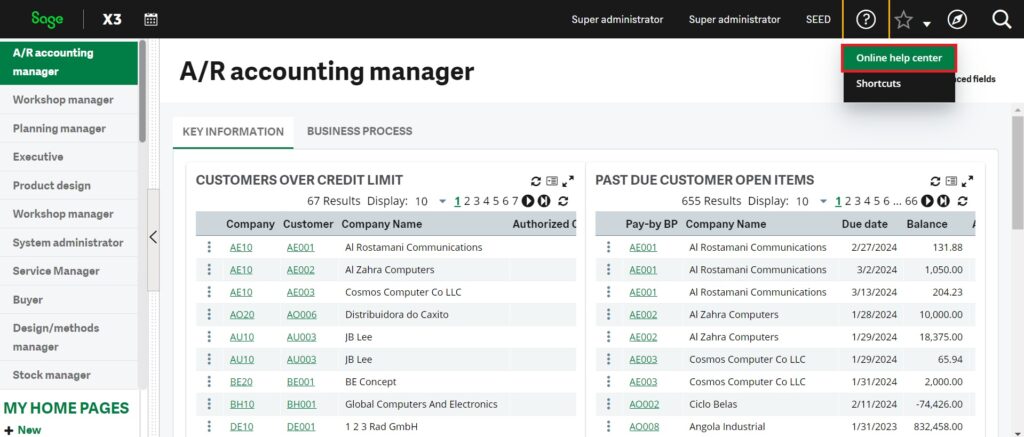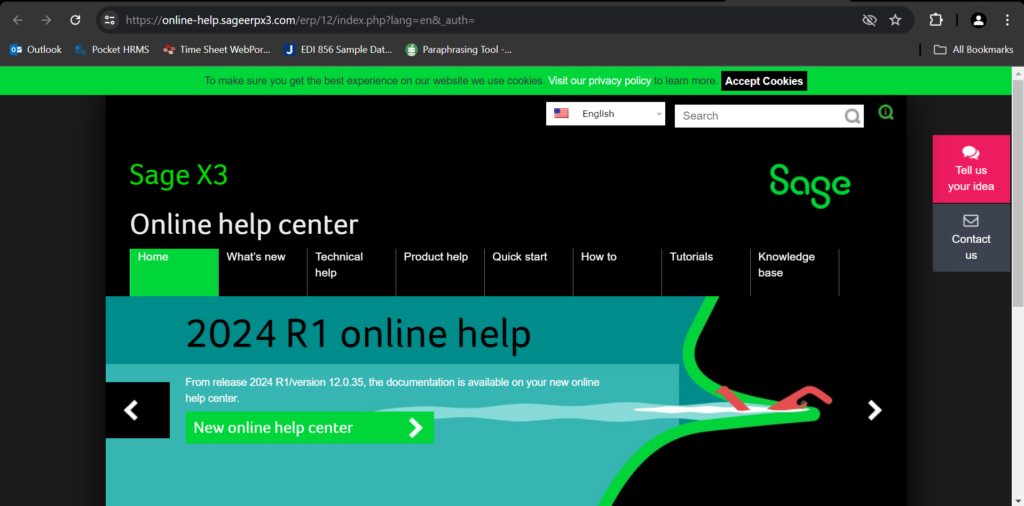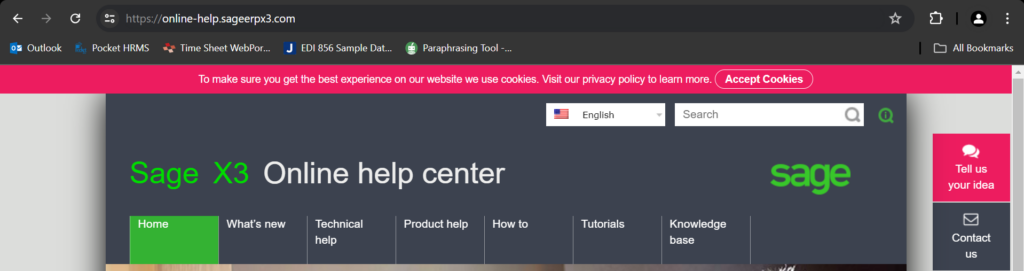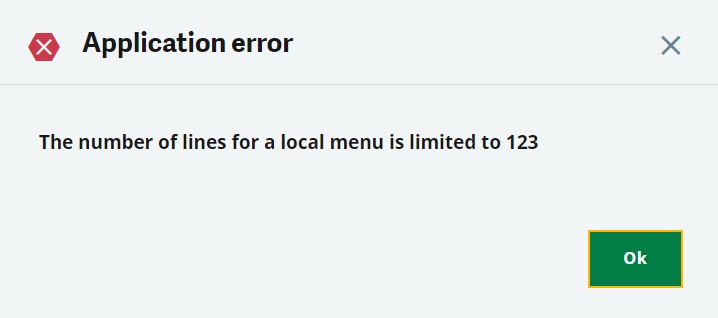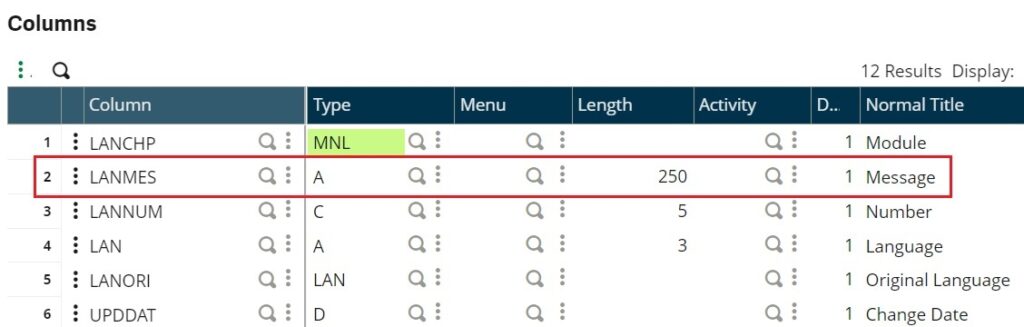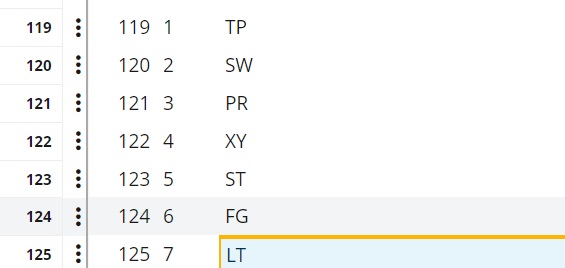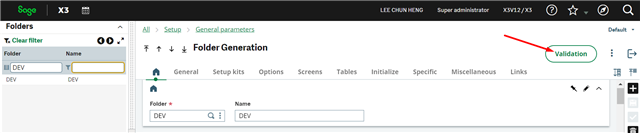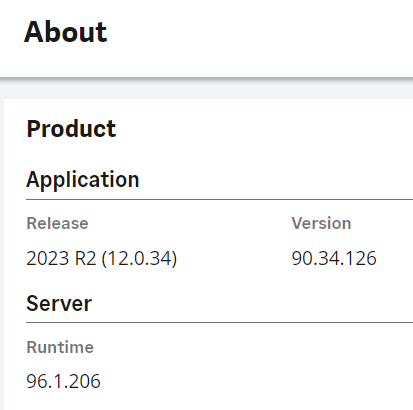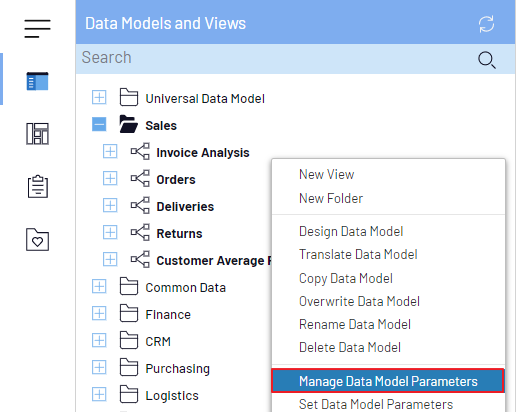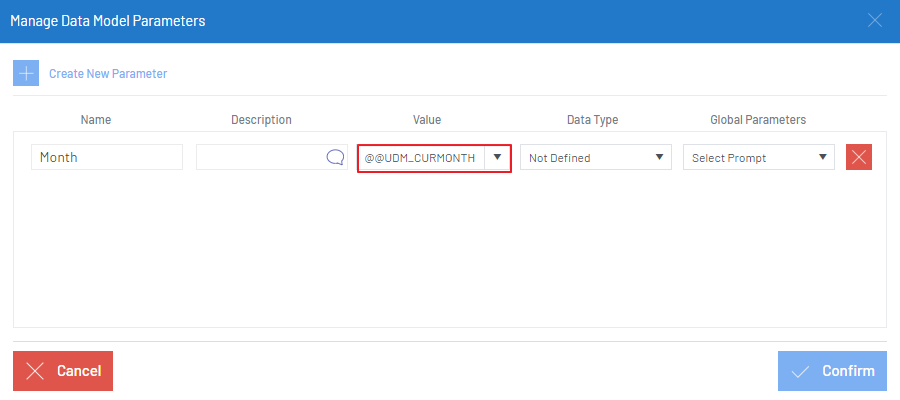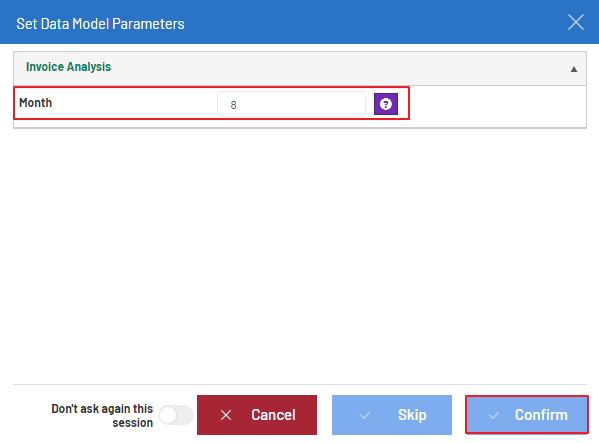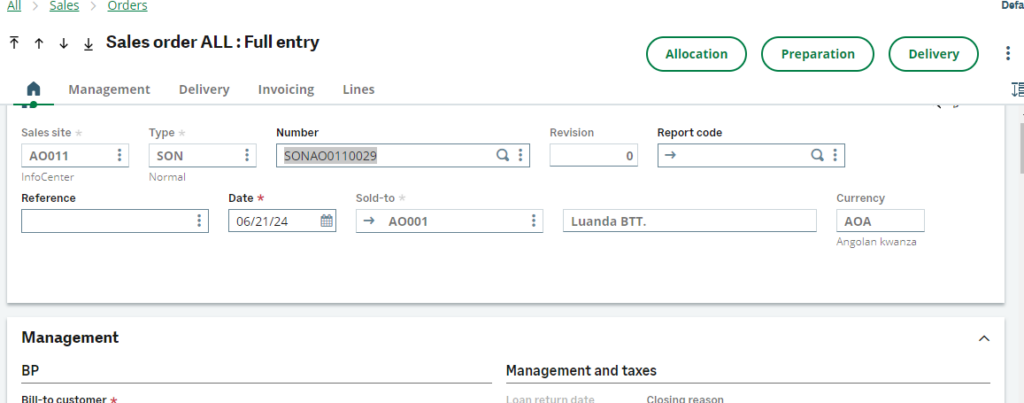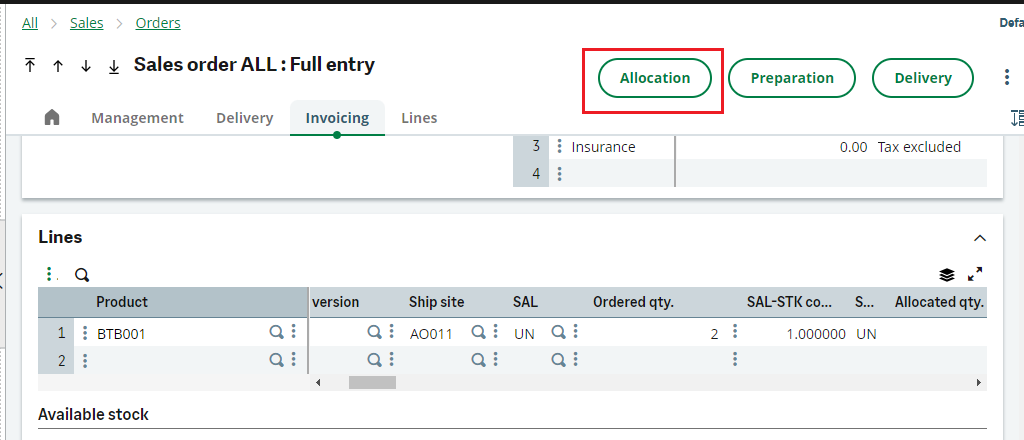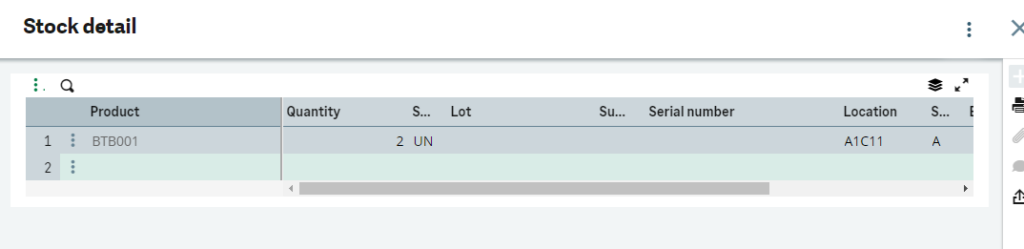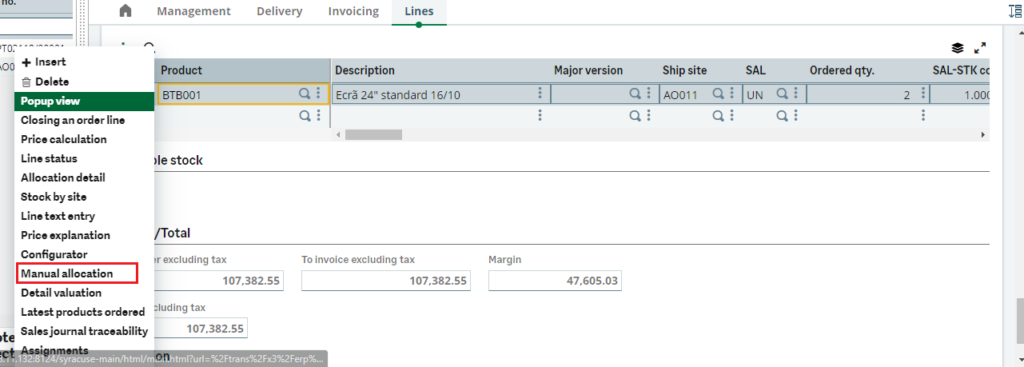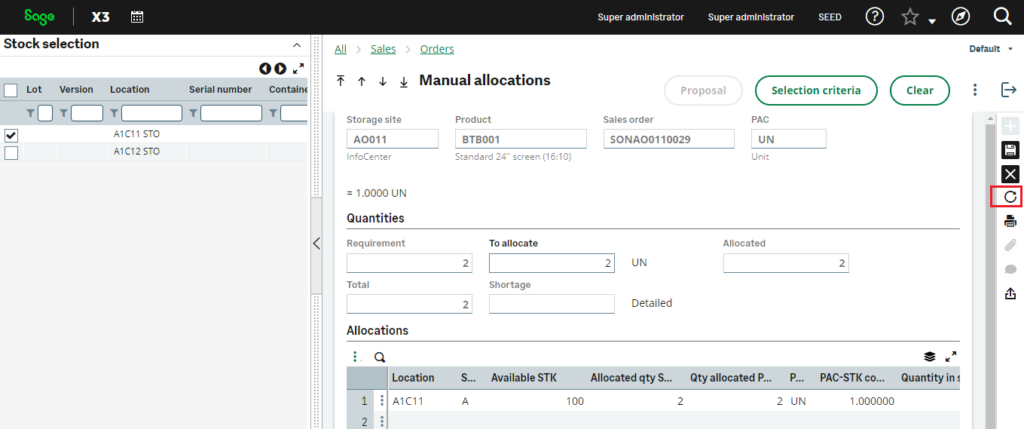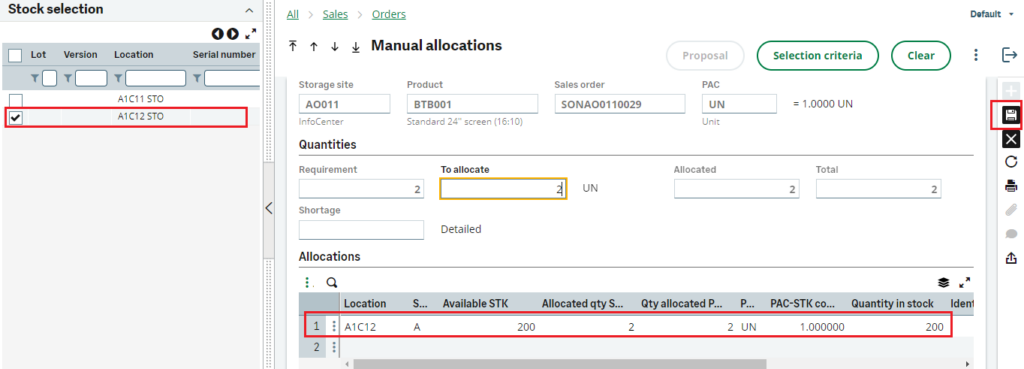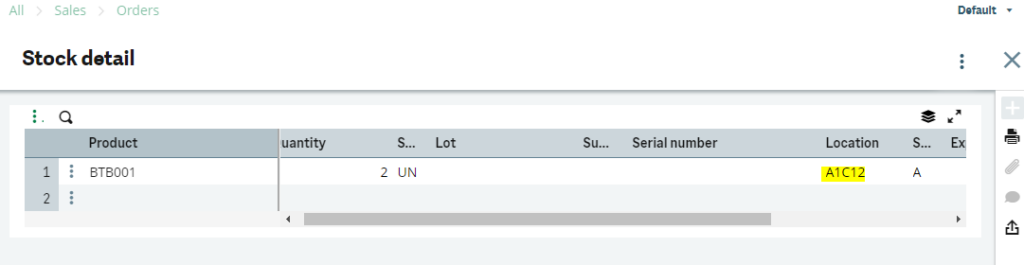Imagine a faster, more accurate, and highly effective shipping cycle.
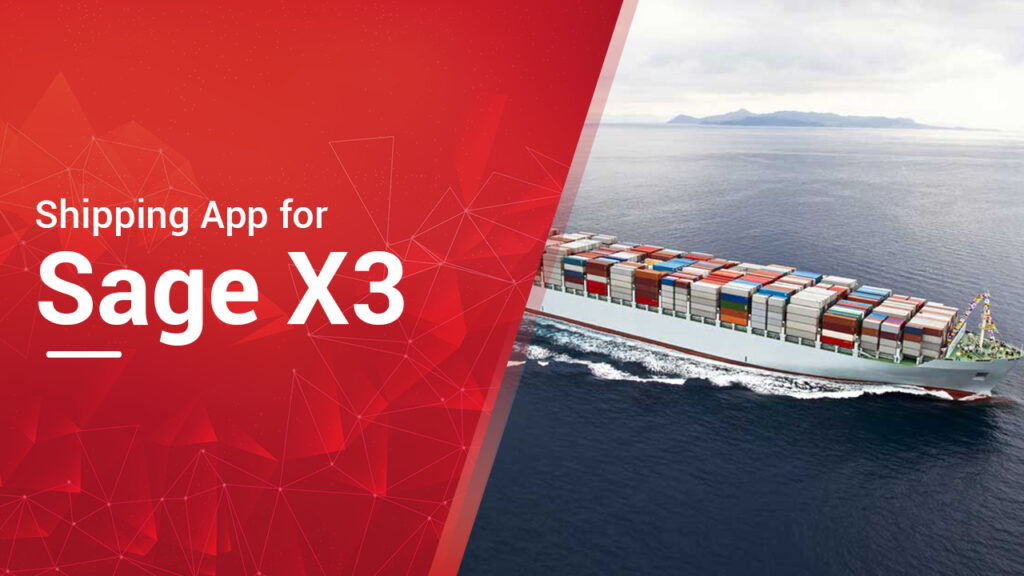
It seems like a perfect shipping cycle that you would want for your business, doesn’t it? Well, if so, look no further than the Shipping App for Sage X3. This powerful solution is designed exclusively for your Sage X3 system. It aims to help elevate the shipping experience and allow the warehouse staff to get more products out the door faster.
The Shipping App with Sage X3 is a solution that is more than just about enhanced efficiency. In this post, we’ll explore all the benefits that you can seek out of the Shipping App for Sage X3 and revolutionize your shipping game.
So, here we go!
What is the Greytrix Shipping App?
Greytrix Shipping App for you—the best shipping app for Sage X3! With a user-friendly interface, the App offers comprehensive freight management and handles all the crucial tasks, from generating quotes to managing return processes.
This native solution caters to the modern needs of logistics or distribution businesses. Hence, it is compatible with top carriers like USPS, FedEx and UPS for a smooth and seamless shipping experience.
With Greytrix Shipping App with Sage X3, you don’t have to hop from one platform to another to ensure successful shipping – everything you need is seamlessly integrated into this shipment solution.
Unlocking the Benefits of the Greytrix Shipping App
- Optimal Carrier Selection
The Shipping App has a user-friendly interface that makes it easier for users to use the tool. You can easily generate shipments from your preferred carriers and record tracking information instantly to keep customers informed about their shipments. Furthermore, you can also verify information and get quotes for packages from different carriers, such as FedEx, UPS, USPS, and more. Based on their quotation, you can choose the carrier best suits your budget and requirements. As a result, you not only save time but also reduce shipping costs.
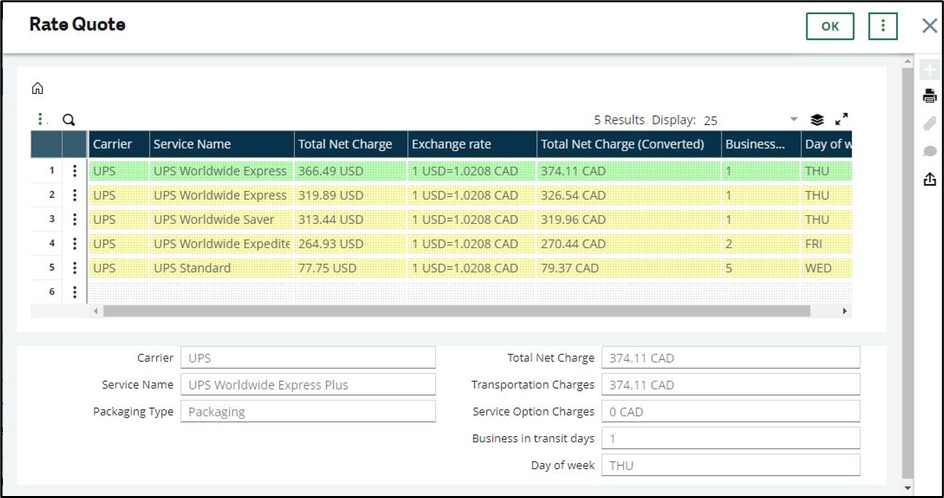
- Instant Label Generation
With the Shipping App, you don’t have to wait around for shipping labels to get updated. The tool allows you to create shipping labels instantly. This feature comes in handy regardless of the size of the package, as it speeds up the shipping process.
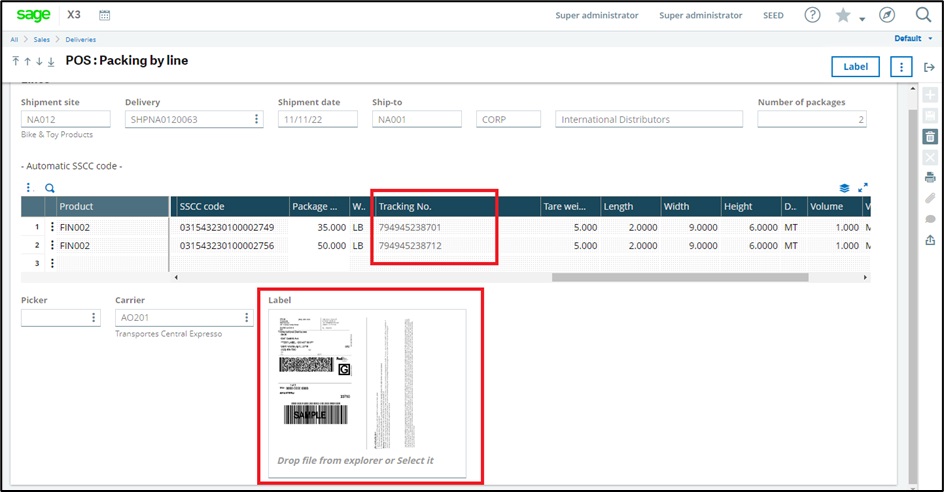
- Automated Tracking and Documentation
One of the amazing advantages of this Sage X3 Shipping Software is the ability to fetch real-time information for your shipments automatically and instantly through batch processing. In addition, the app can automatically send labels to the picker, boosting the entire shipping process. As a result, your dependencies on manual tasks are reduced, facilitating higher accuracy and no delays.
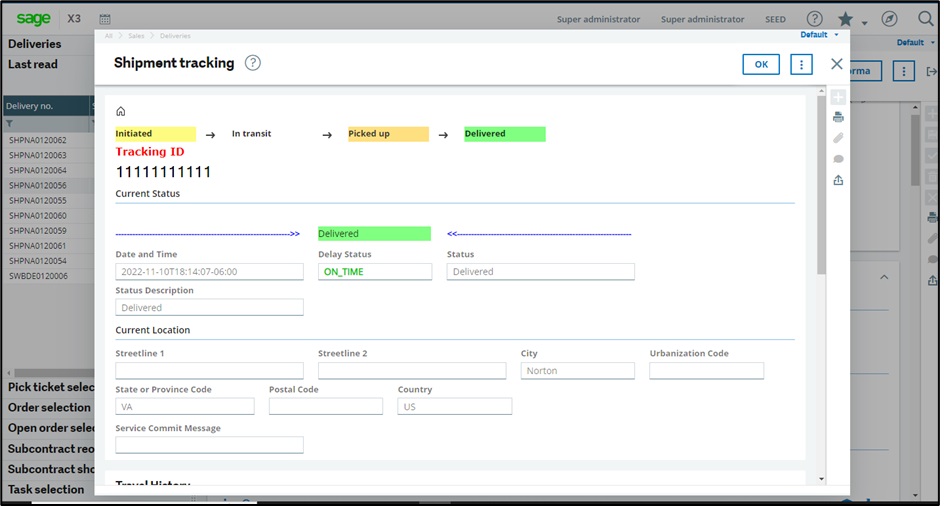
- Address Validation
The Greytrix Shipping App was built to minimize shipping errors. One of the most common mistakes is in shipping addresses. The app addresses this issue through its address validation feature to ensure that your package reaches the right destination with no delays. Consequently, you not only save operational costs but also create a sense of satisfaction in customers’ minds by reducing the chances of delayed shipments.
An Insight into the Comprehensive Features of Shipping App
Greytrix Shipping App is all about offering you a streamlined shipping experience. It comes with a comprehensive suite of features that cater to all your different shipping needs.
- Native Solution
Shipping App is Greytrix’s native solution, and it can be easily integrated with your Sage X3 ERP without any compatibility issues. This reduces your team’s learning curve and ensures a seamless user experience.
- Multi-Currency Support
Multi-currency support is one feature that distinguishes the Gretrix Shipping App from others. It allows you to generate quotes quickly. With multi-currency support, you can expand your operations globally and provide accurate shipping quotes regardless of the currency.
- Freight Auditing & Analytics
The Shipping App comes with robust freight auditing capabilities, allowing you to verify bills for any discrepancies. With a comprehensive audit of invoices, you not only can identify mistakes, but also rectify any billing errors or overcharges, resulting in enhanced cost efficiency.
You can also leverage advanced analytics with the Shipping App. It comes with integrated analytics tools that provide useful insights into shipping data, helping businesses monitor key performance indicators (KPIs) such as shipping costs, delivery times, carrier performance, and more.
- Return Shipment Process
With the Shipping App, returning an order is as seamless as getting it. The app simplifies the return process with a streamlined return management system. You can easily generate return labels, track return shipments, and process exchanges or refunds. This helps in ensuring a hassle-free return shipment experience for users, enhancing customer satisfaction and loyalty.
- Multi-Carrier Support
This shipping solution gives you plenty of options when it comes to choosing the right carrier to ship the package. The app has partnered with multiple carriers, allowing businesses to request quotes and choose the one that best suits their budget and requirements.
So, that was a comprehensive picture of Greytrix Shipping App as your one-stop shipping management solution. So, are you ready to transform your shipping operations? If so connect with Greytrix and get your hands on the Shipping App for your Sage X3 and experience the future of shipping today!
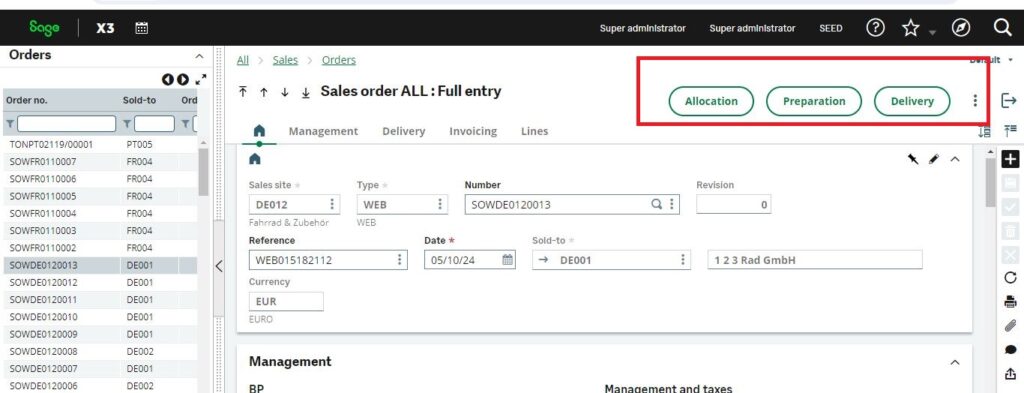
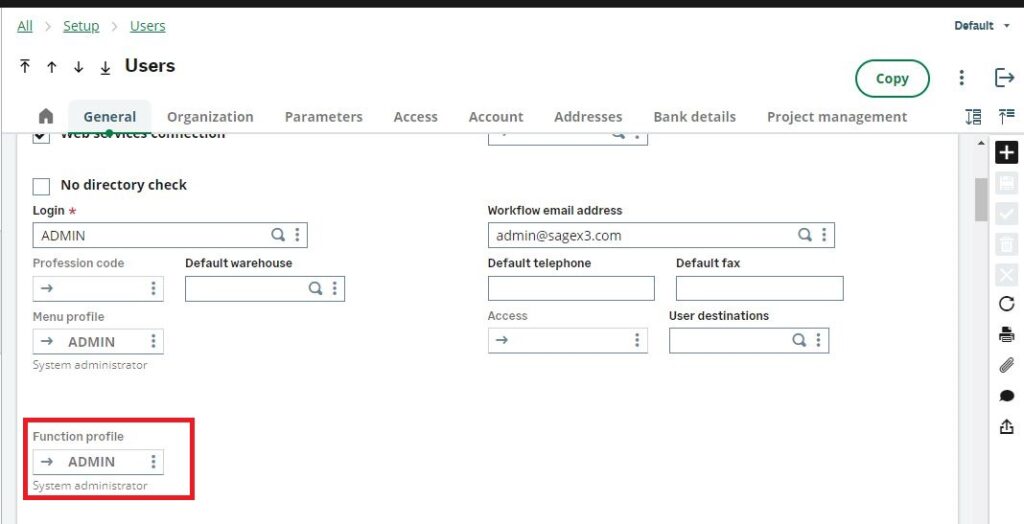
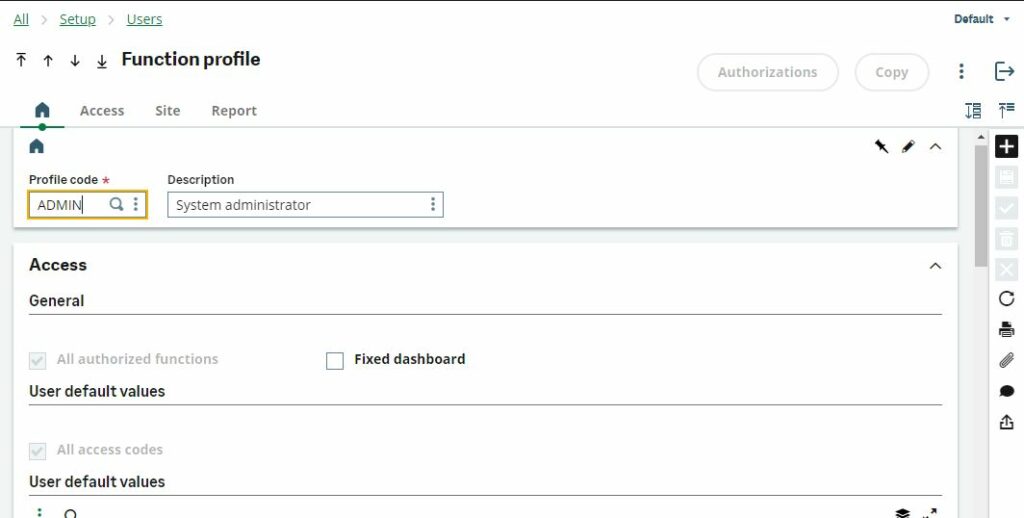

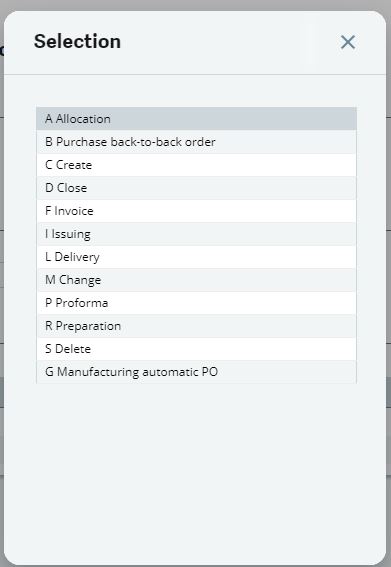
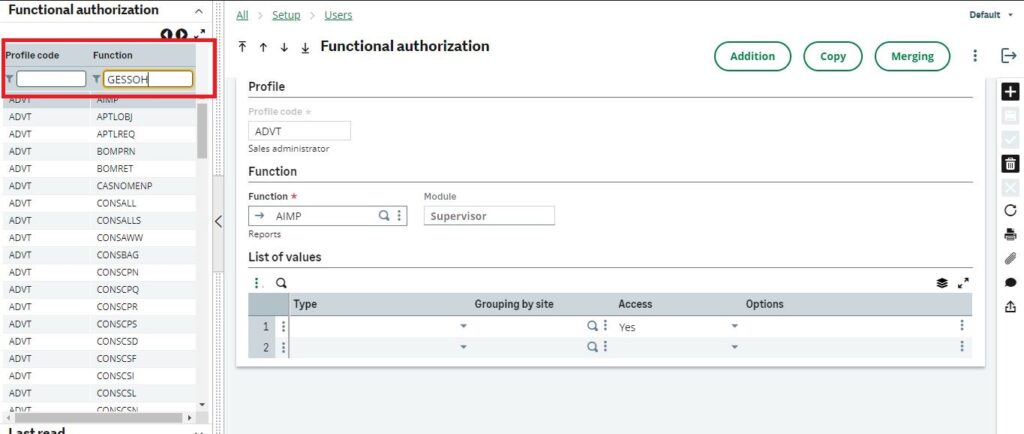




 Sage X3 – Sage CRM integration listed on
Sage X3 – Sage CRM integration listed on