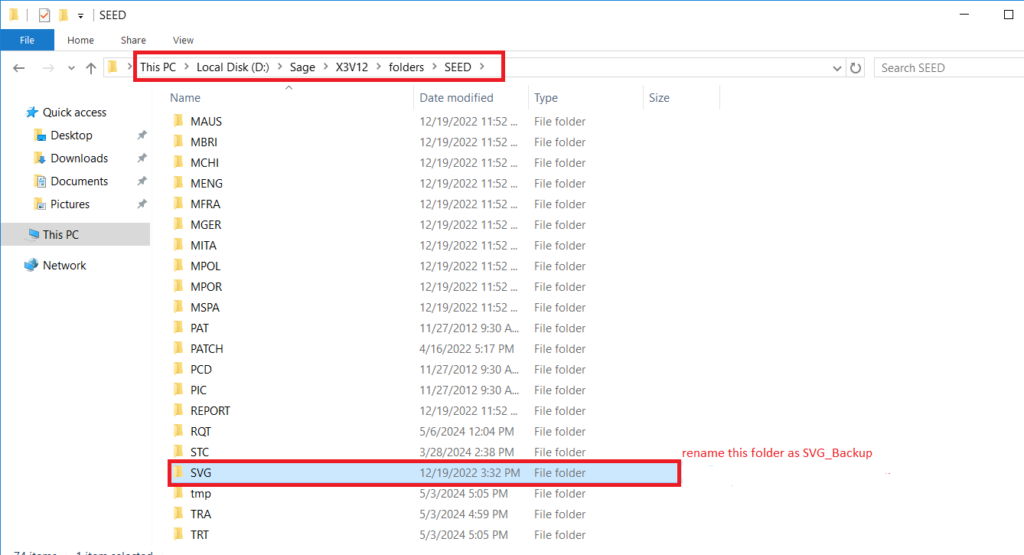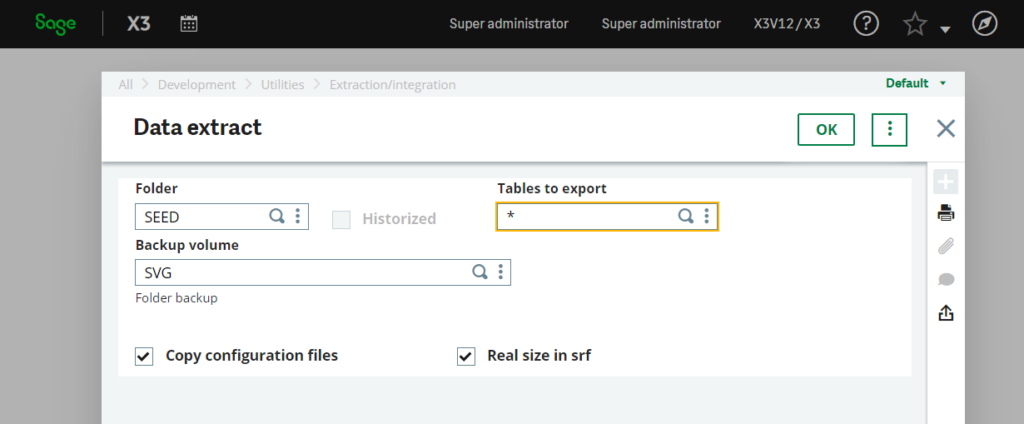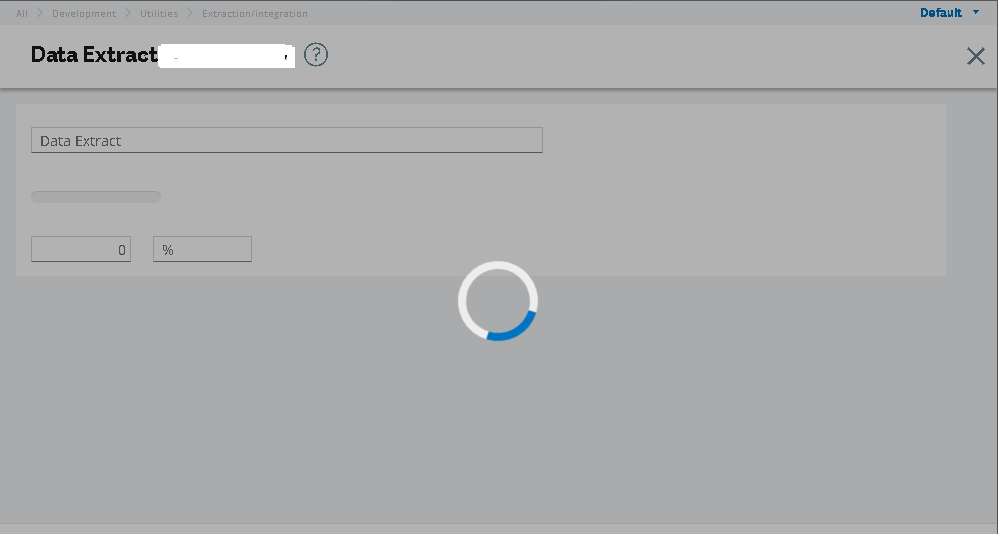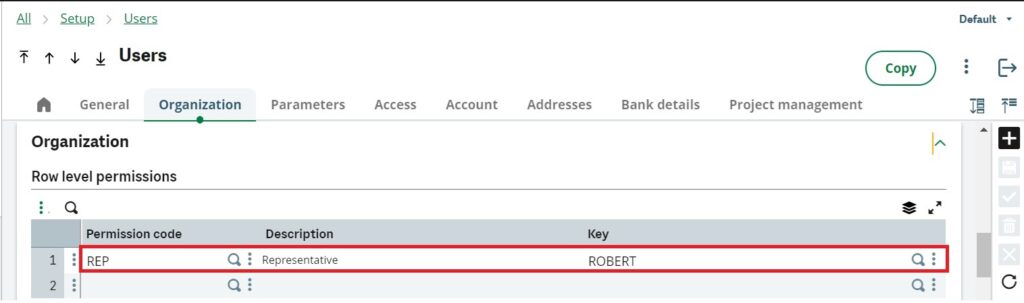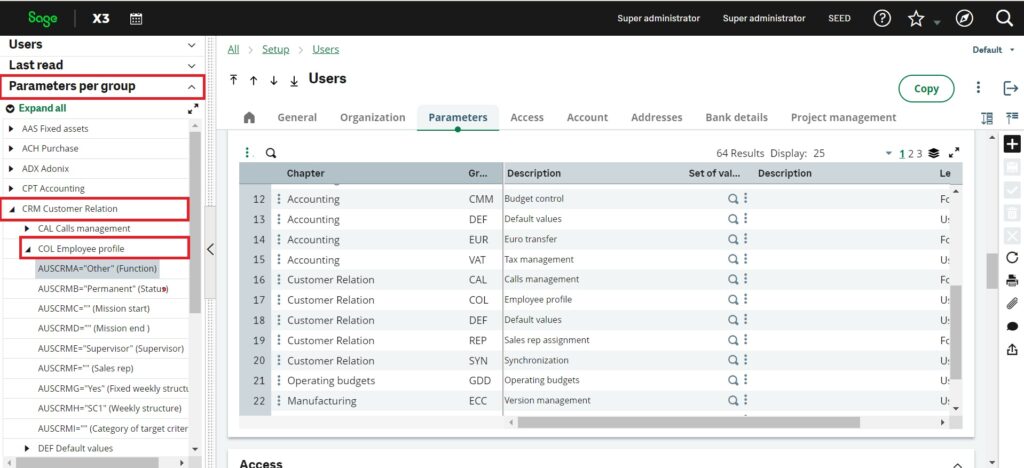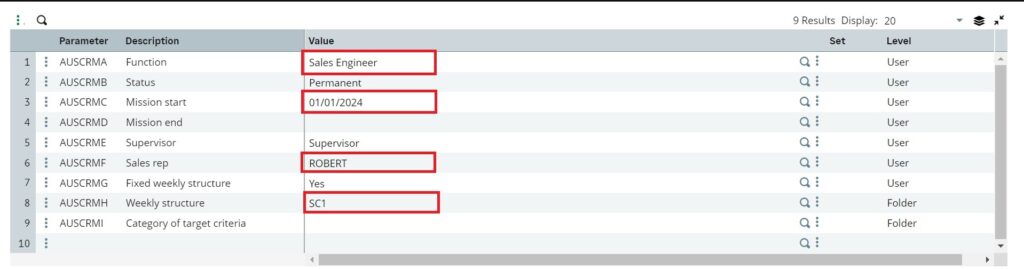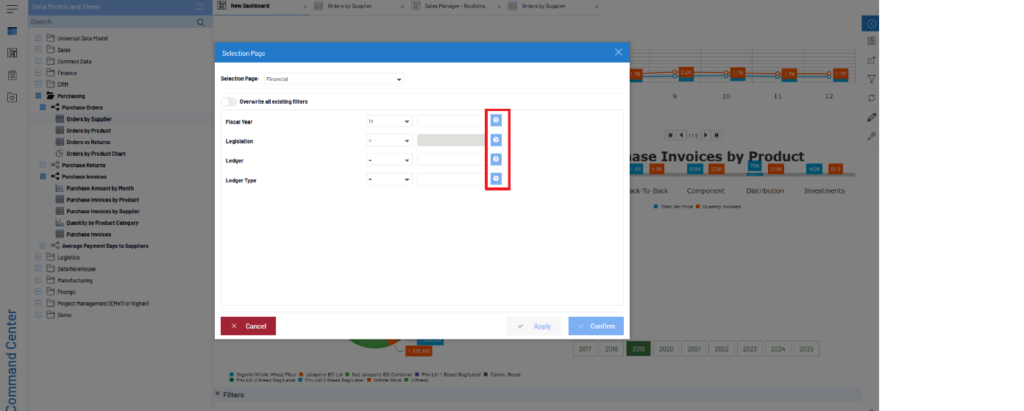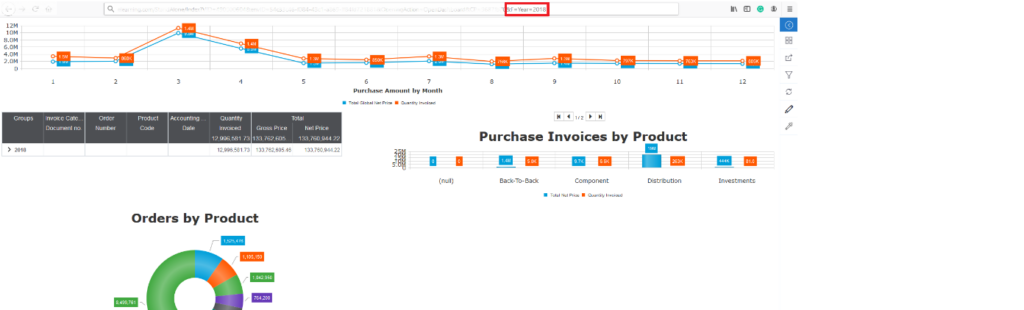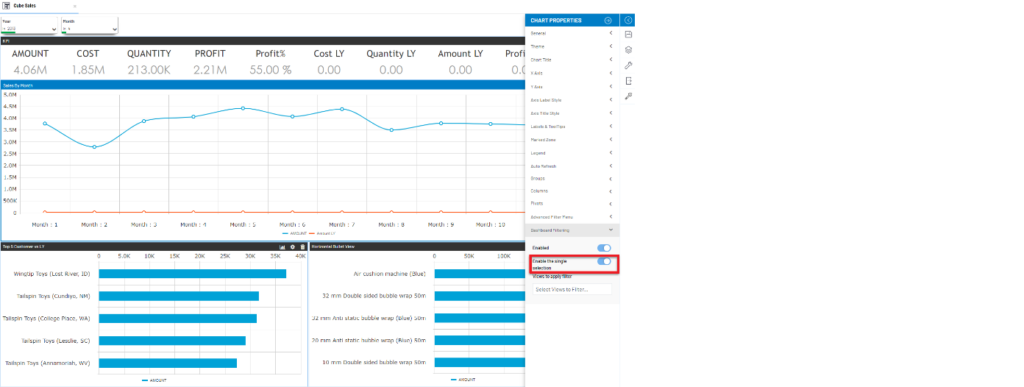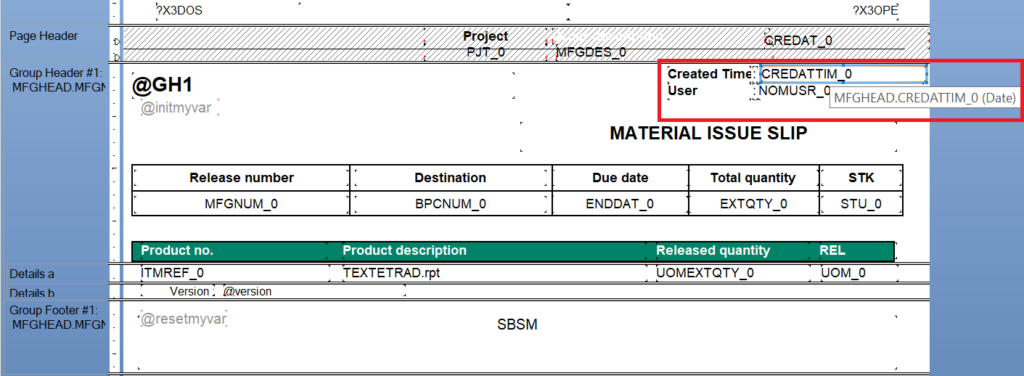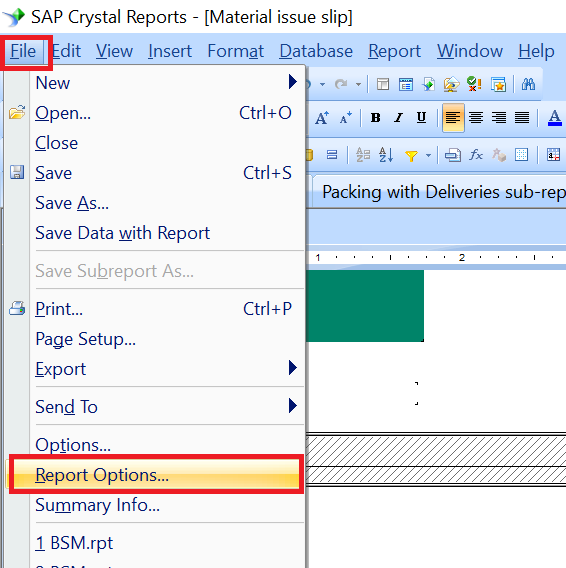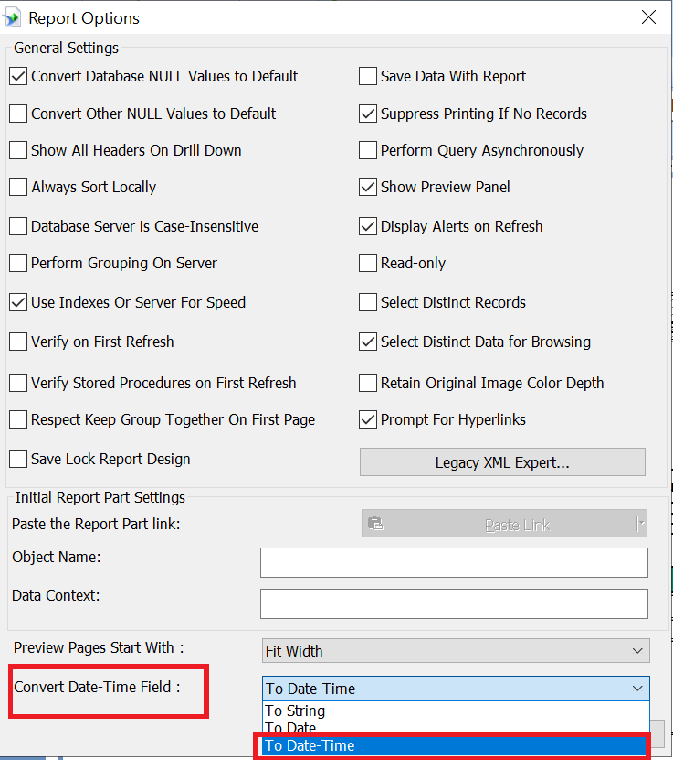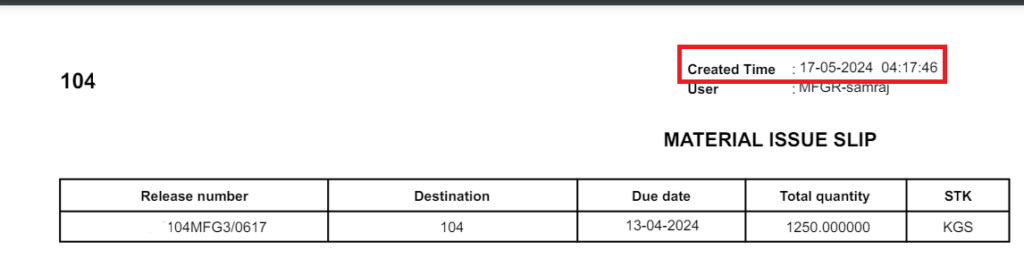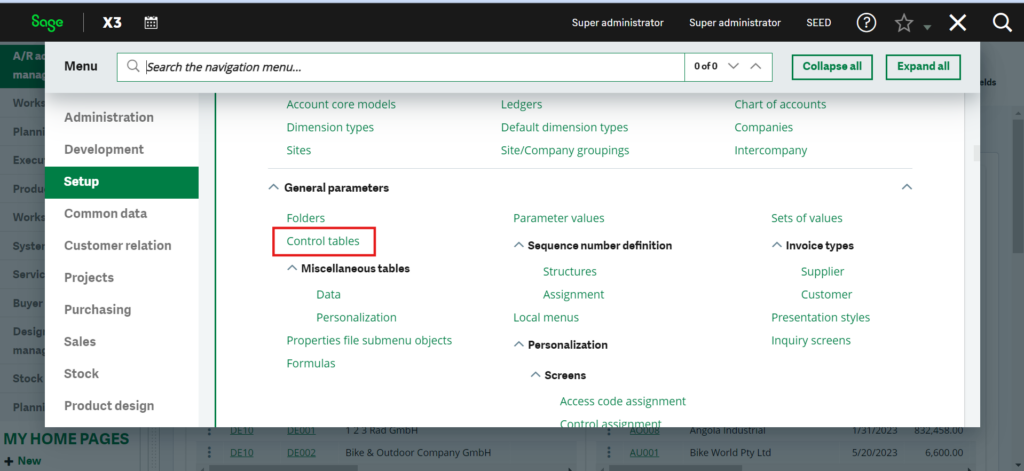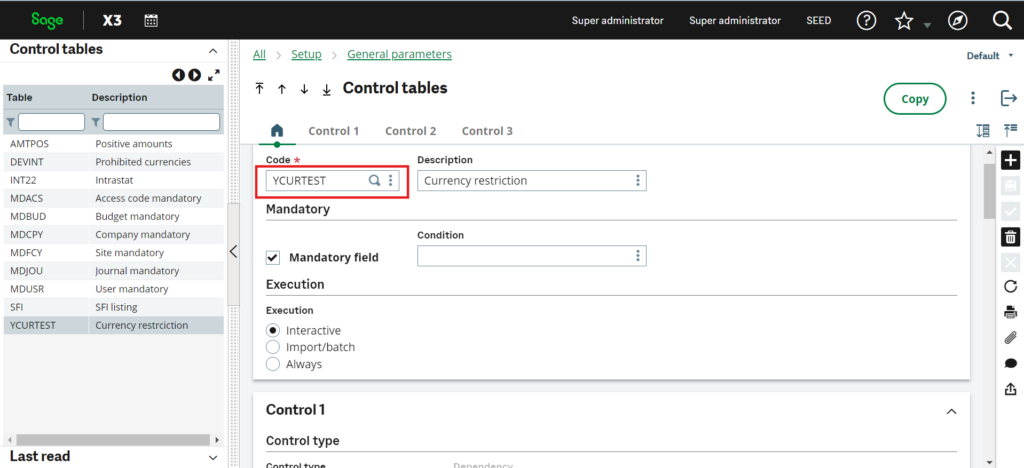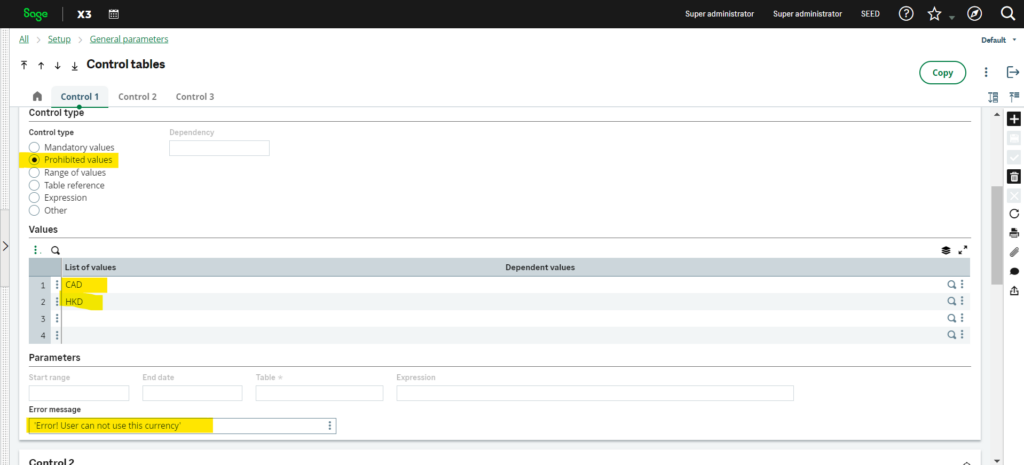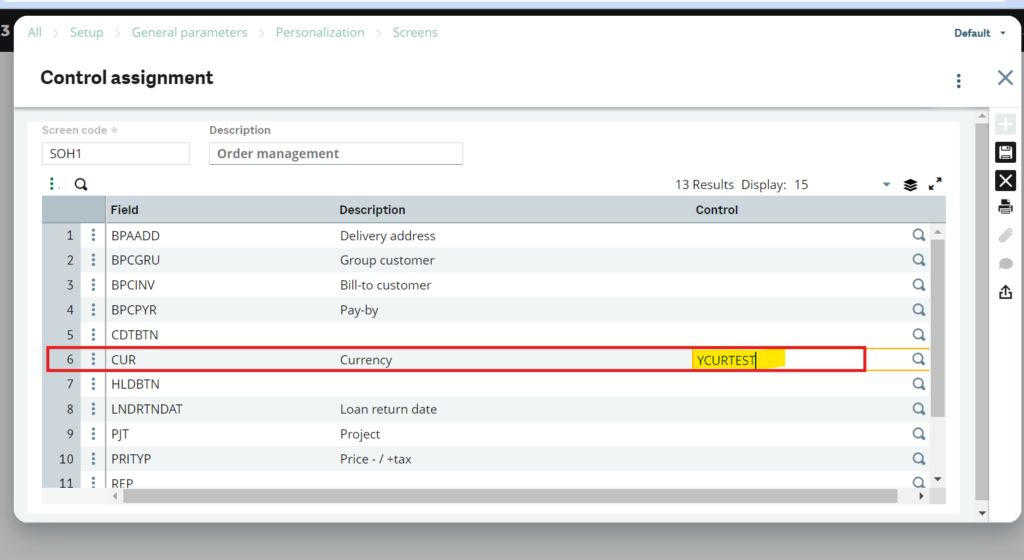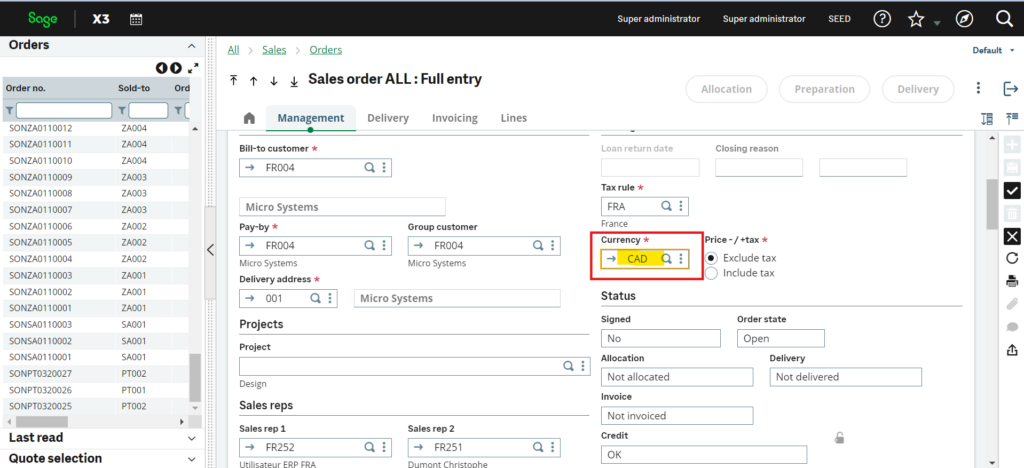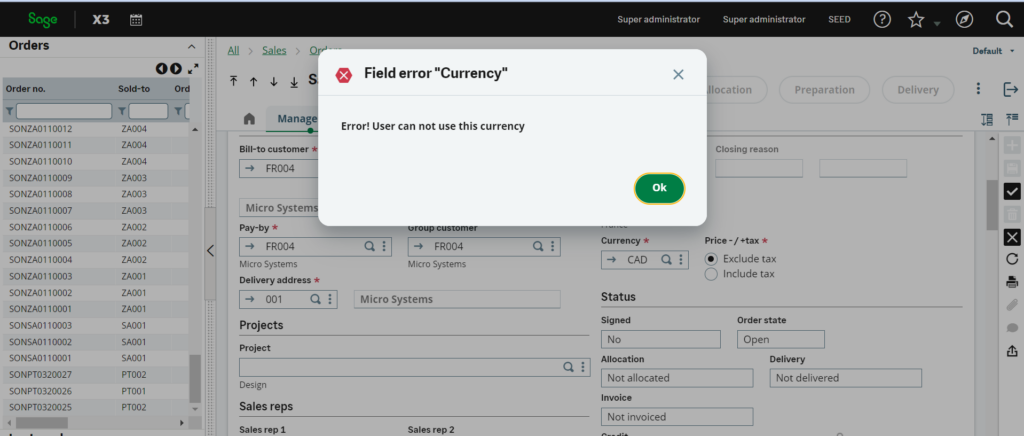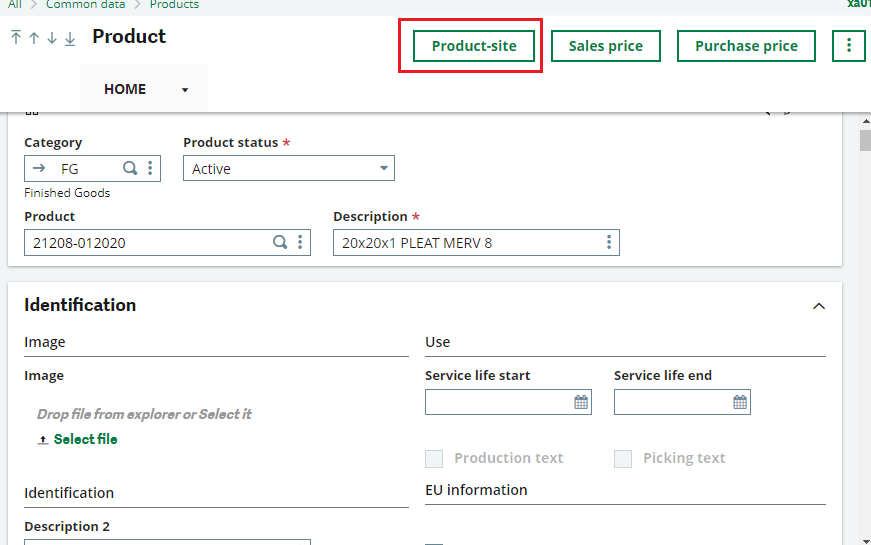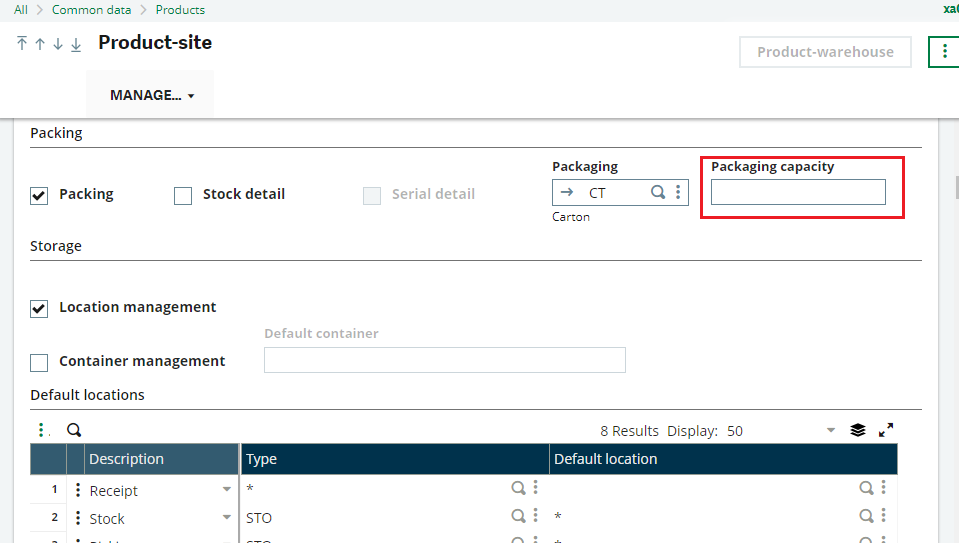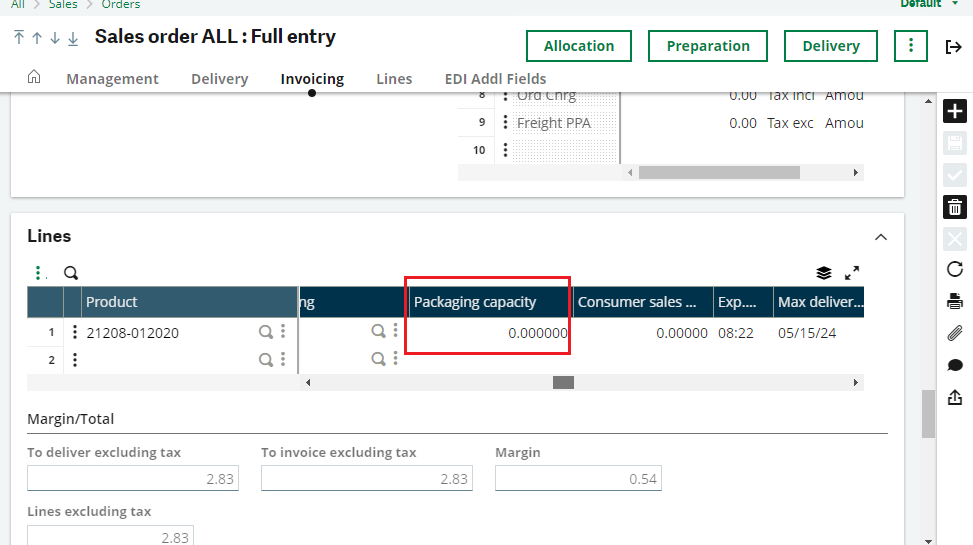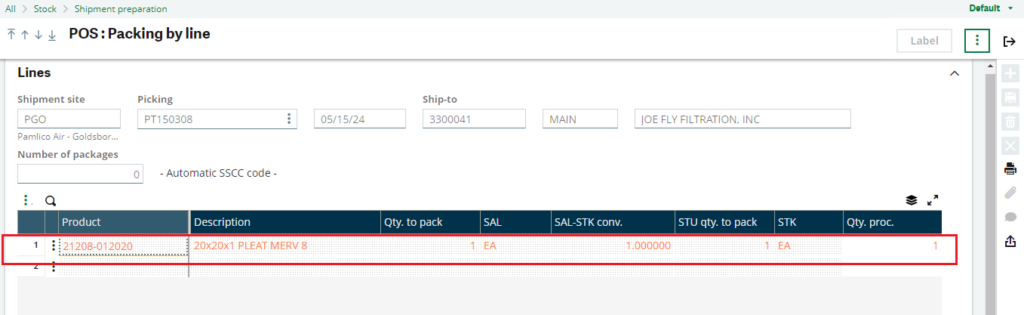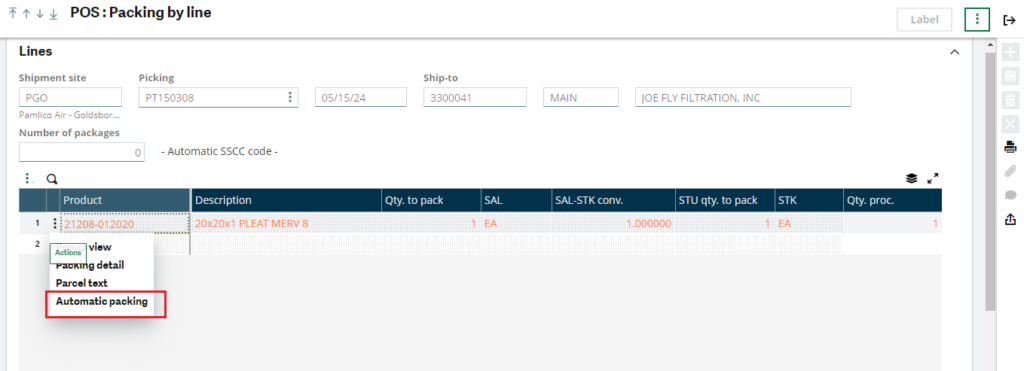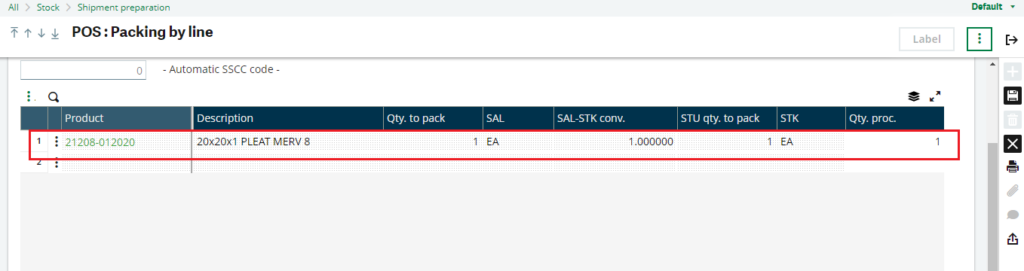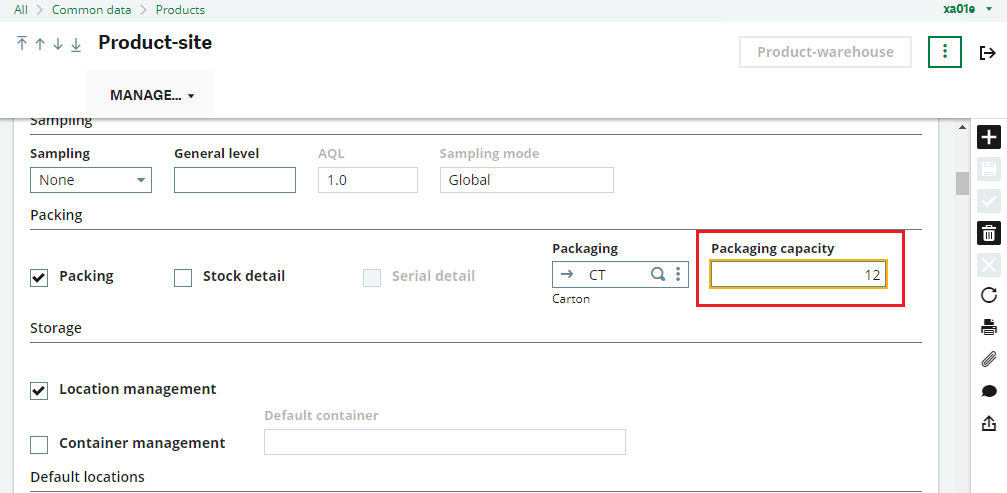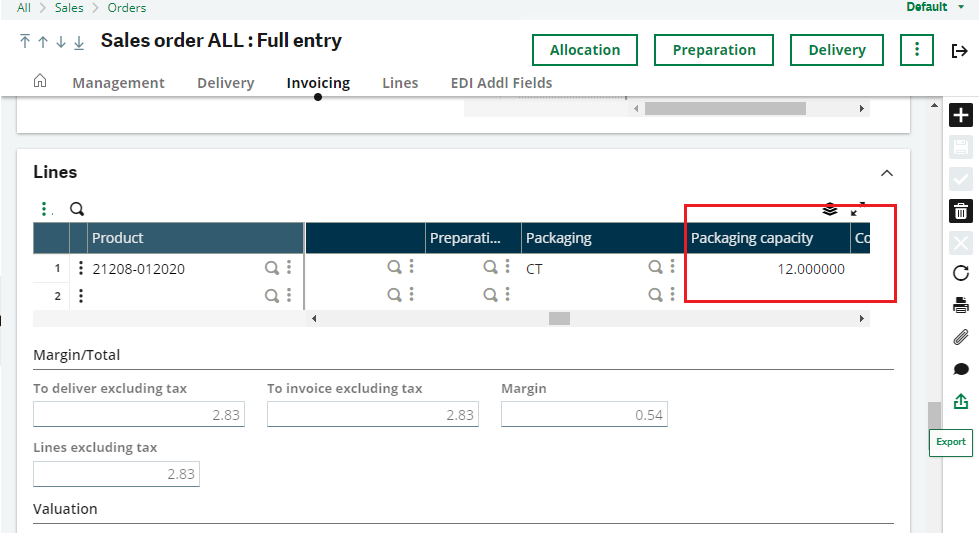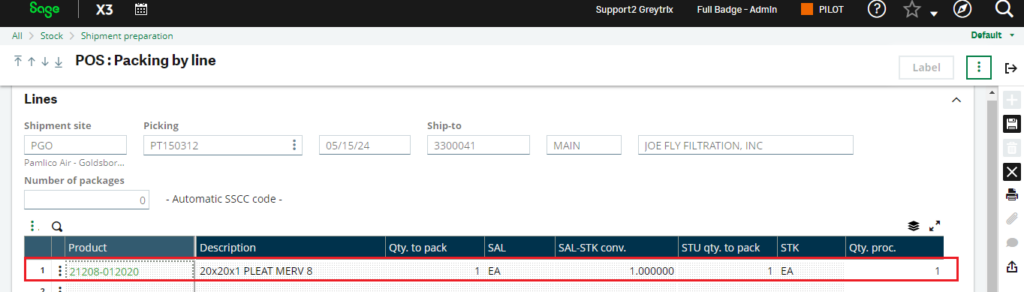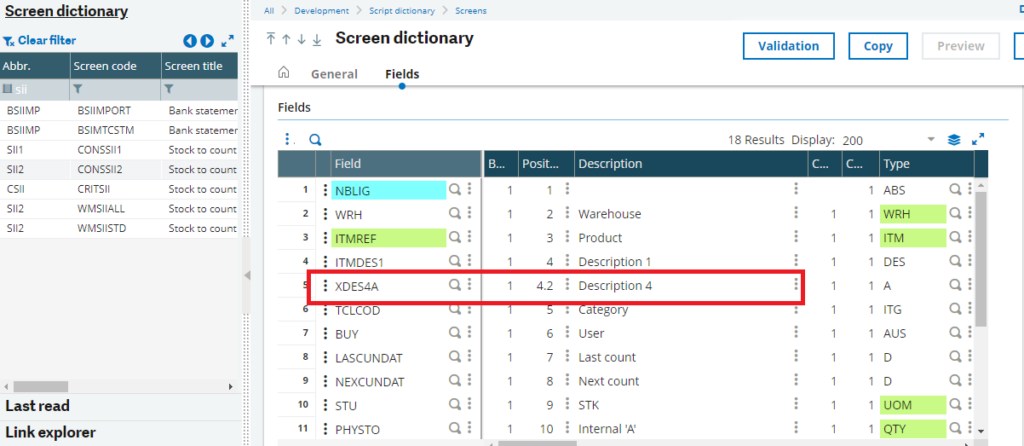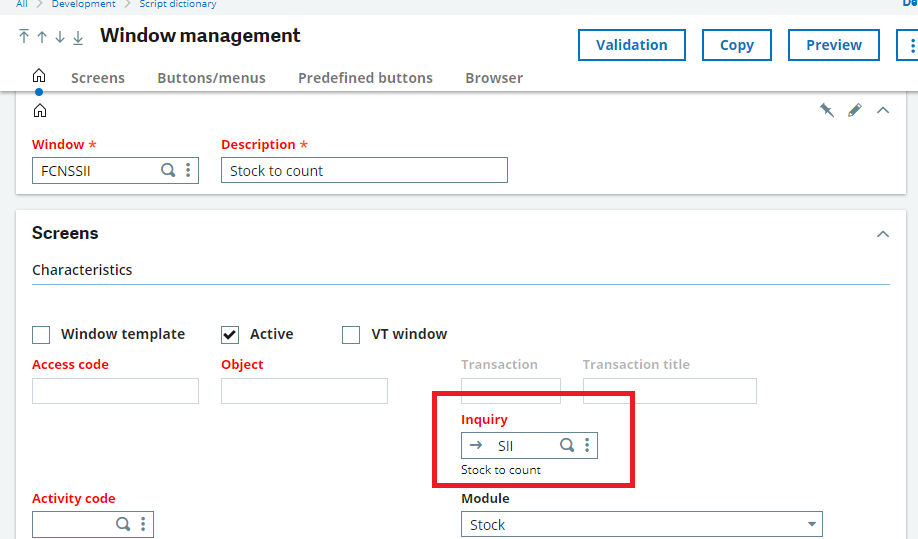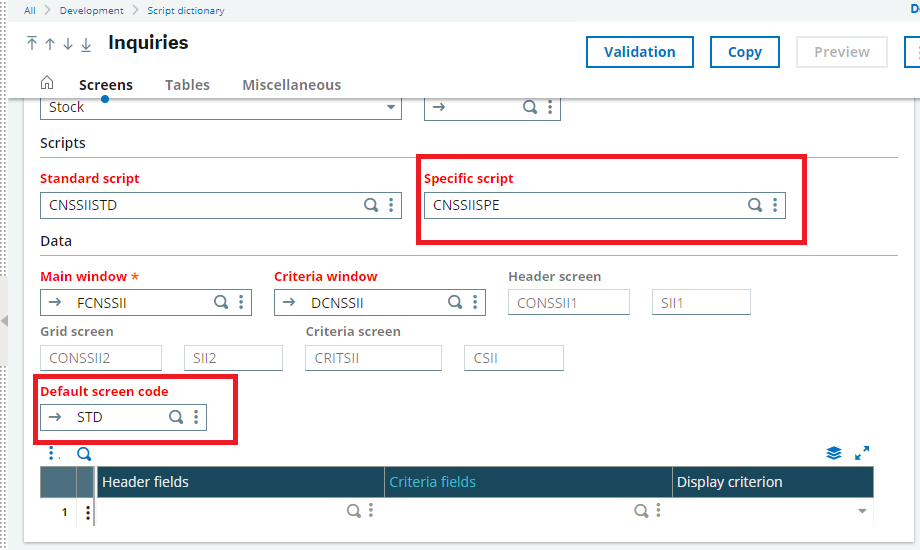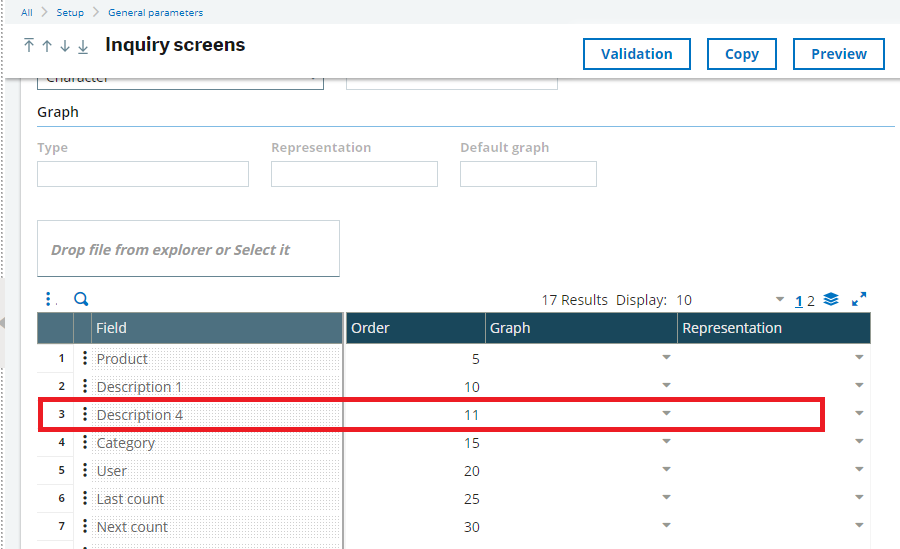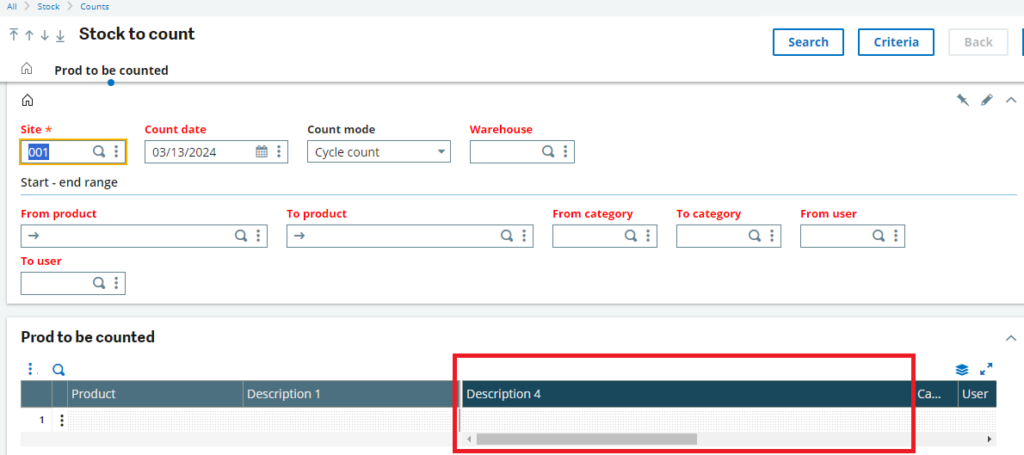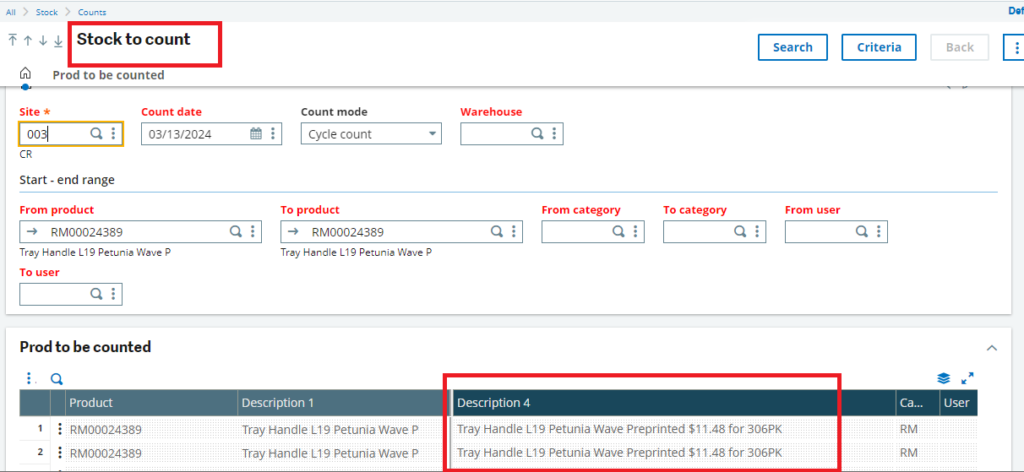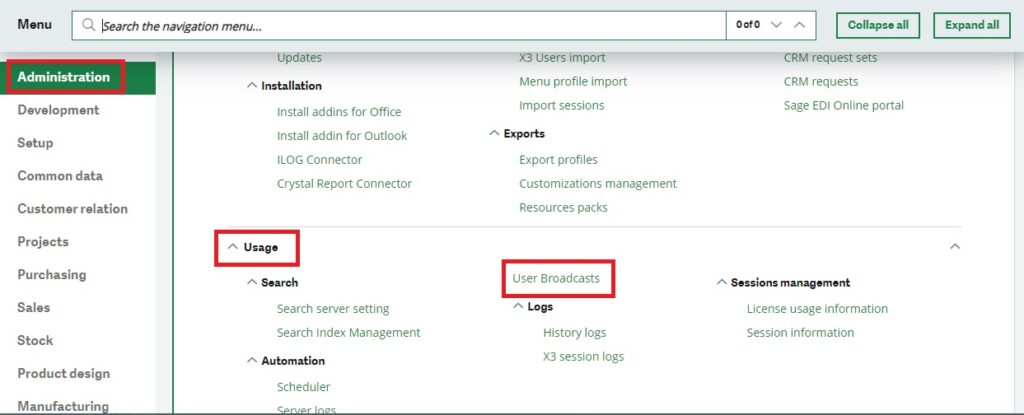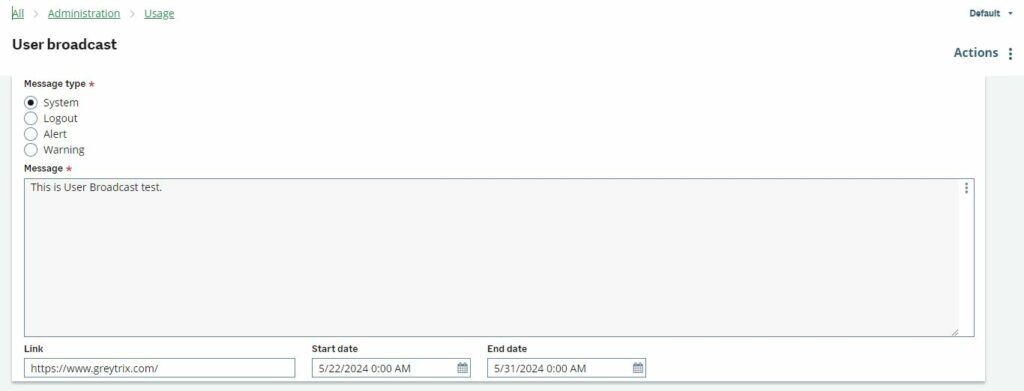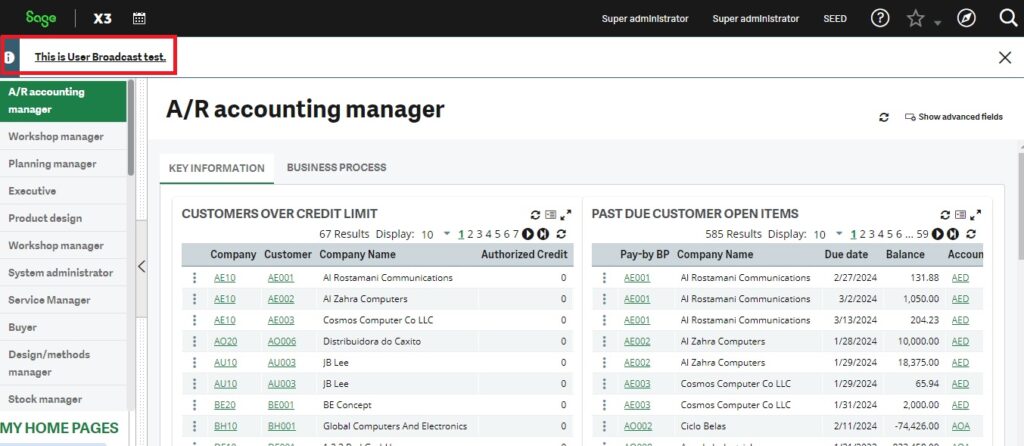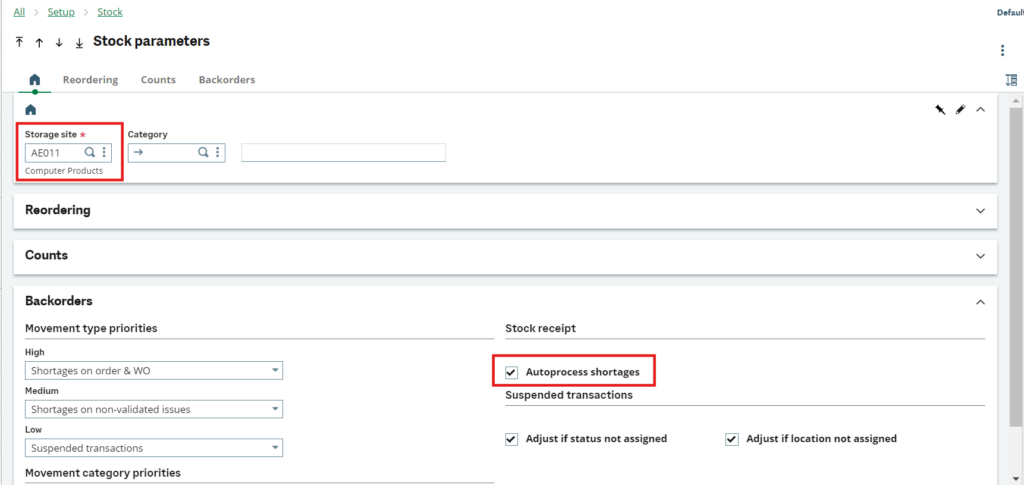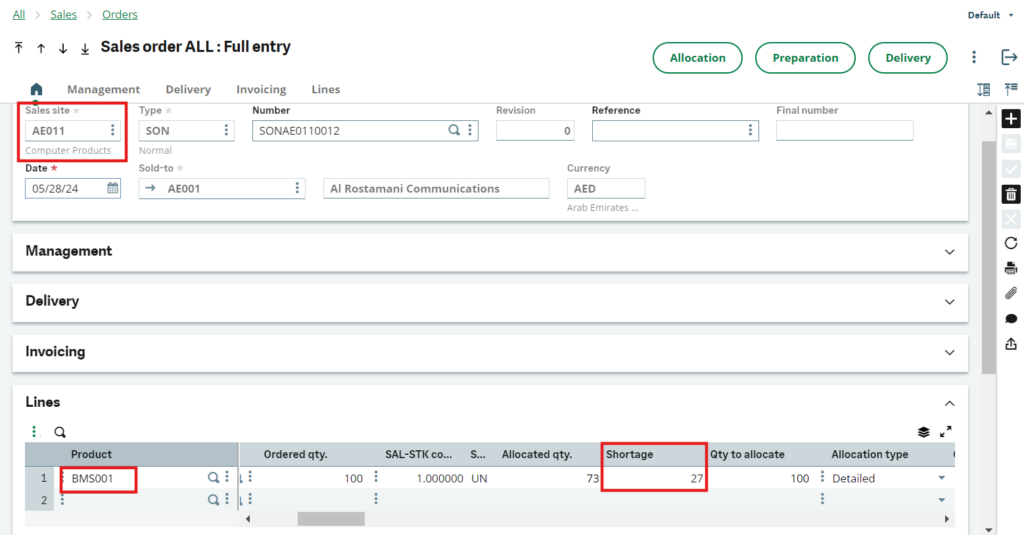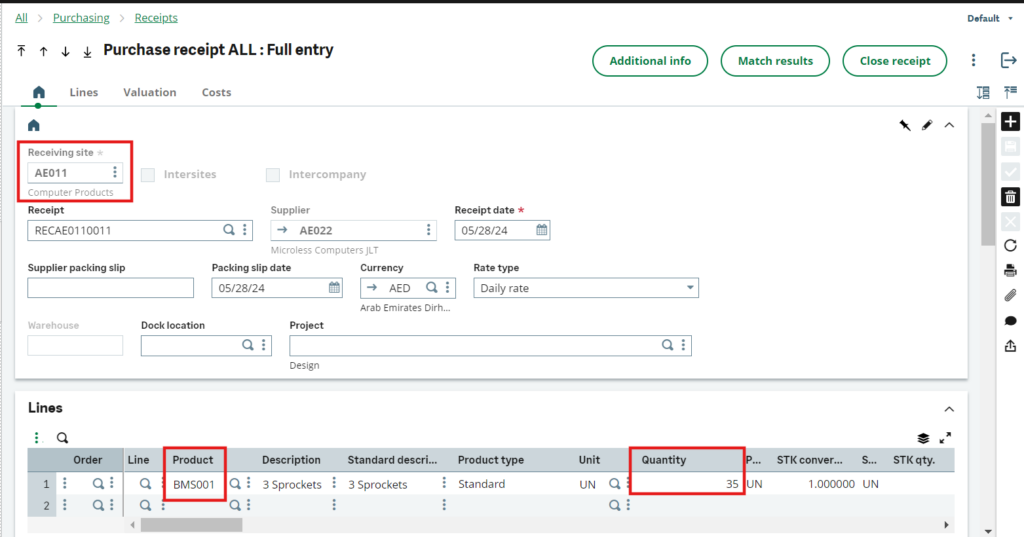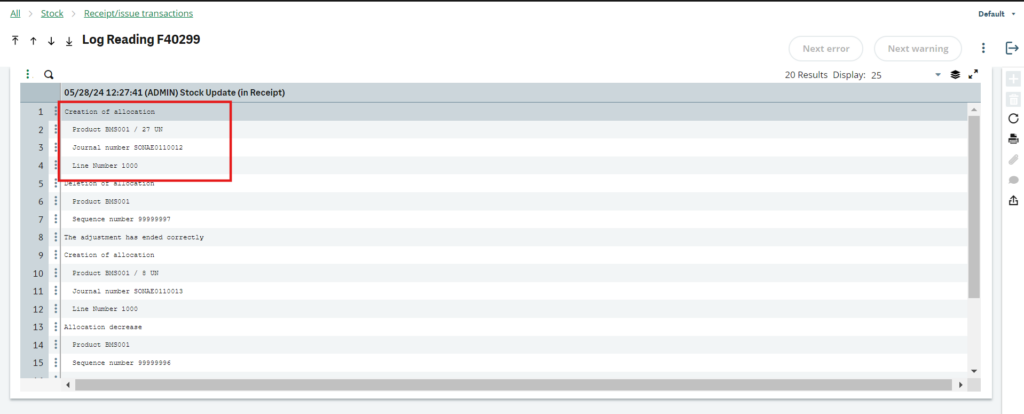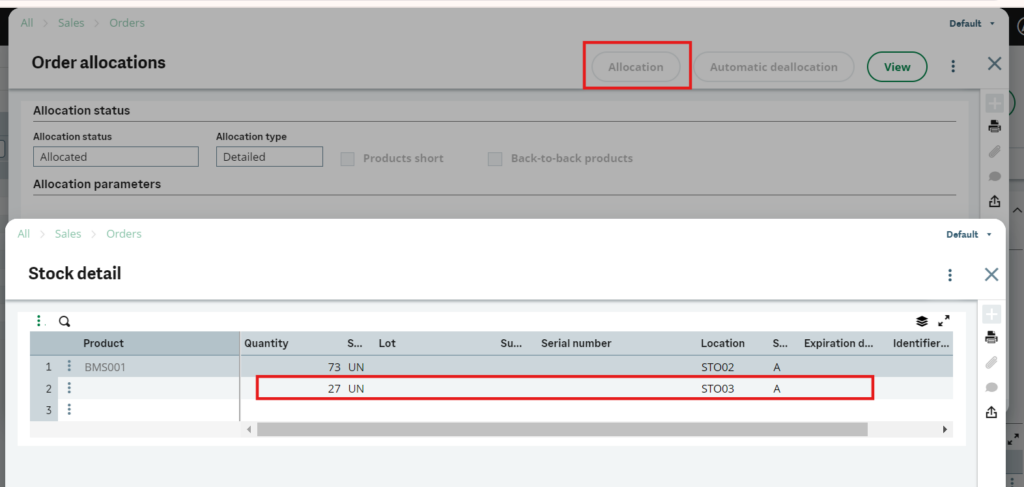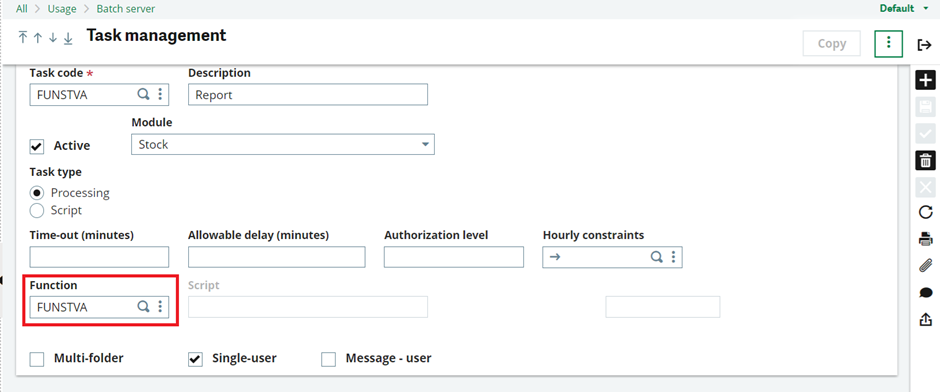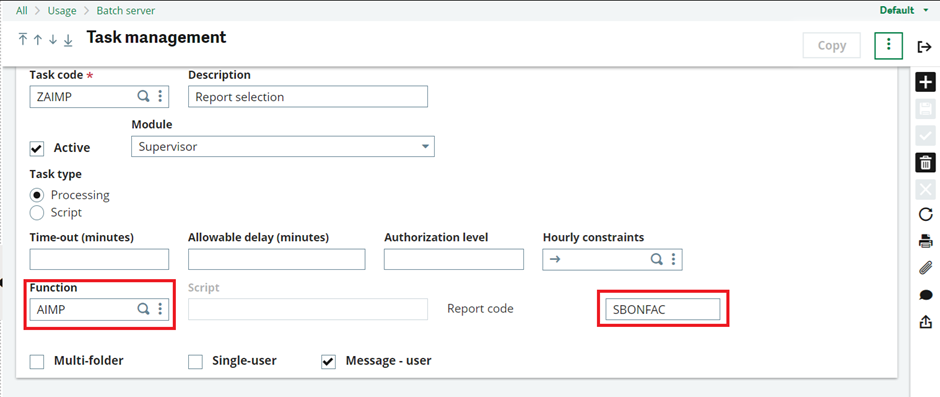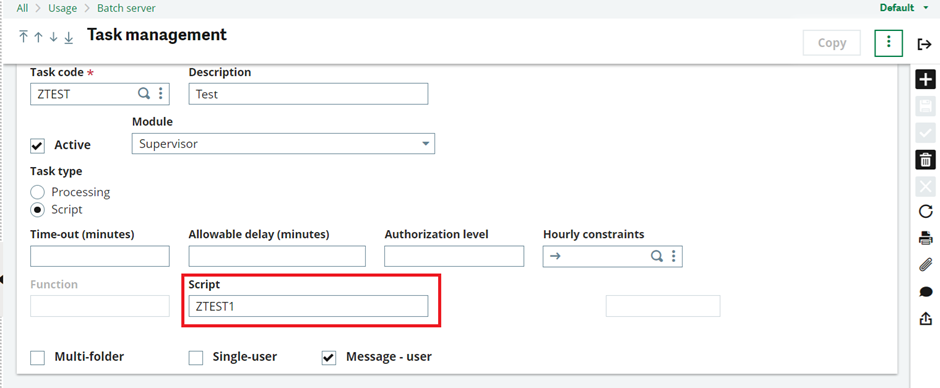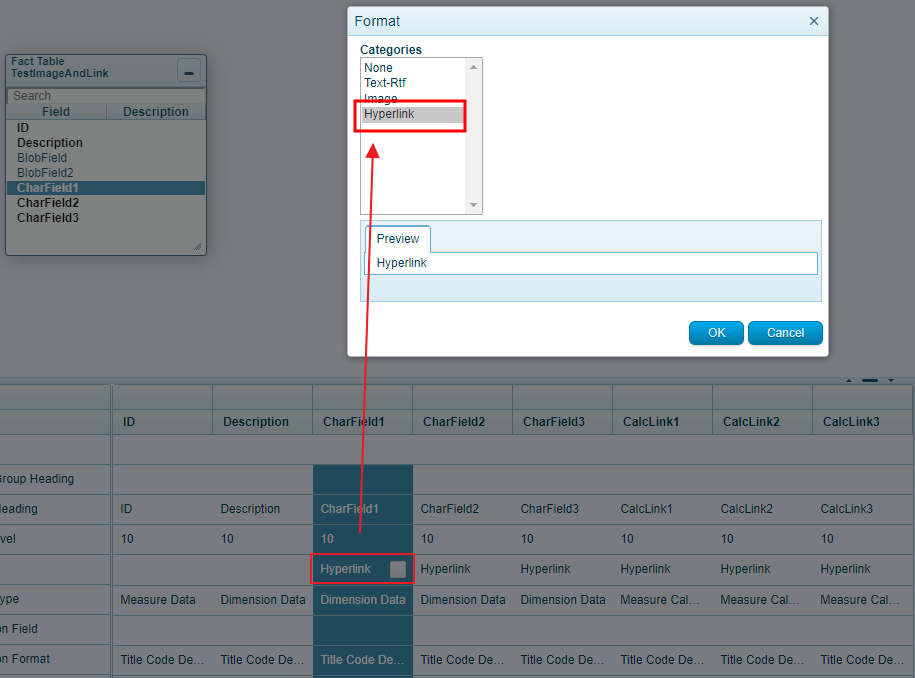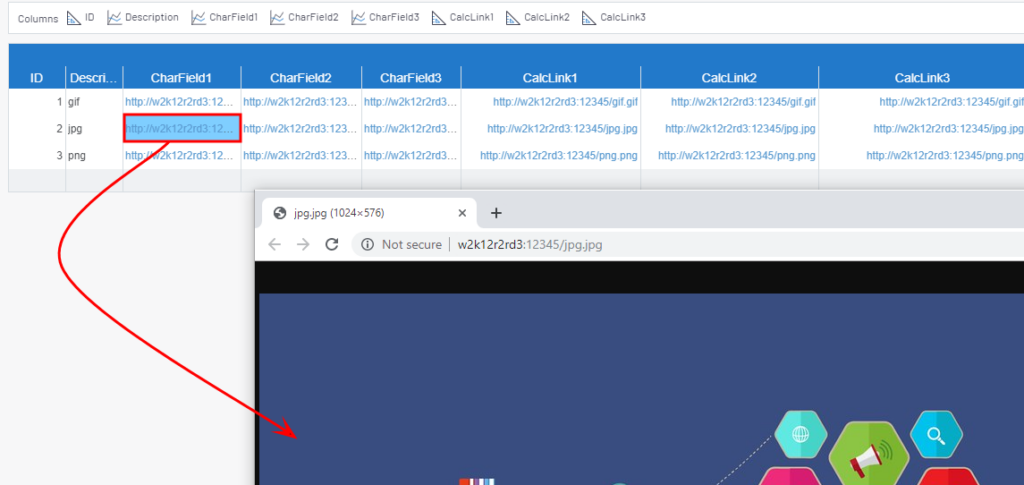In Sage X3, reports play a crucial role in representing transactions and records for analysis and growth perspectives. Reports can be printed by navigating to the Reports module, as well as by writing script files using 4GL code in Sage X3. The reports printed via both of these methods typically result in Excel or PDF files.
Recently, one of our clients had the requirement to print the report directly on the printer after clicking on the print button, instead of first downloading the PDF or Excel file. To achieve this, we need to follow the steps outlined below
Step 1:- Setup destination in Sage X3
Navigate to AllSetup—>Destination Destination.
Create the Destination as Printer.
1.Add the Code, Description and short description.
2.Check the Active check box.
3.Select the Output type as Printer as shown in figure 2.
4.Select the server name.
5.Select the Printer that is configured on the server.
New Stuff: How to assign different titles to dimension fields in Sage X3
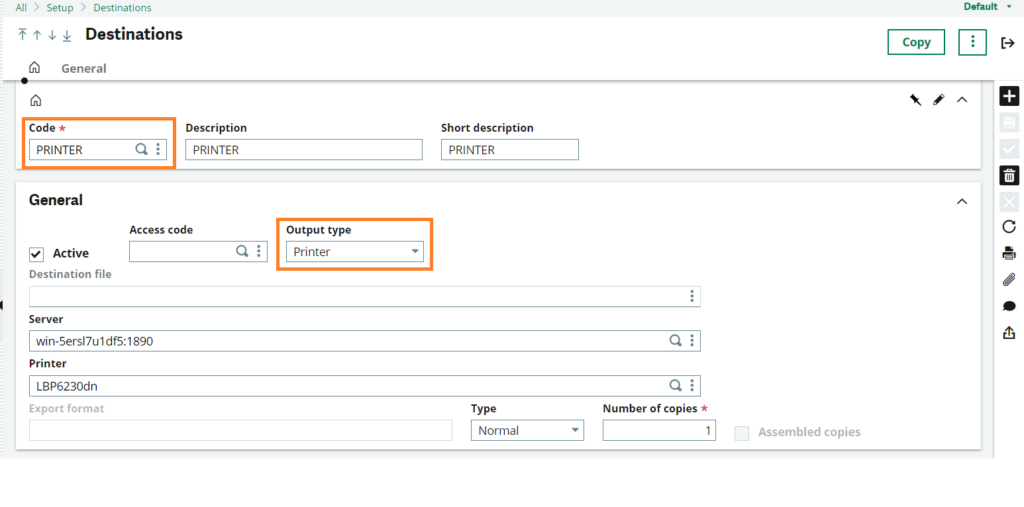
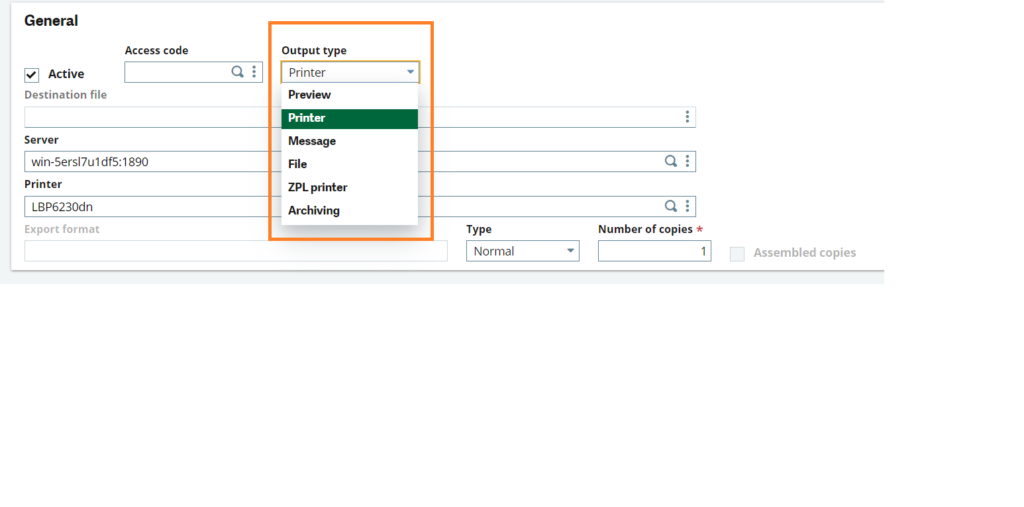
Step 2:-
Navigate to All Development—>Script Dictionary Reports.
Set the destination in reports module of the report as PRINTED as created before as shown below.
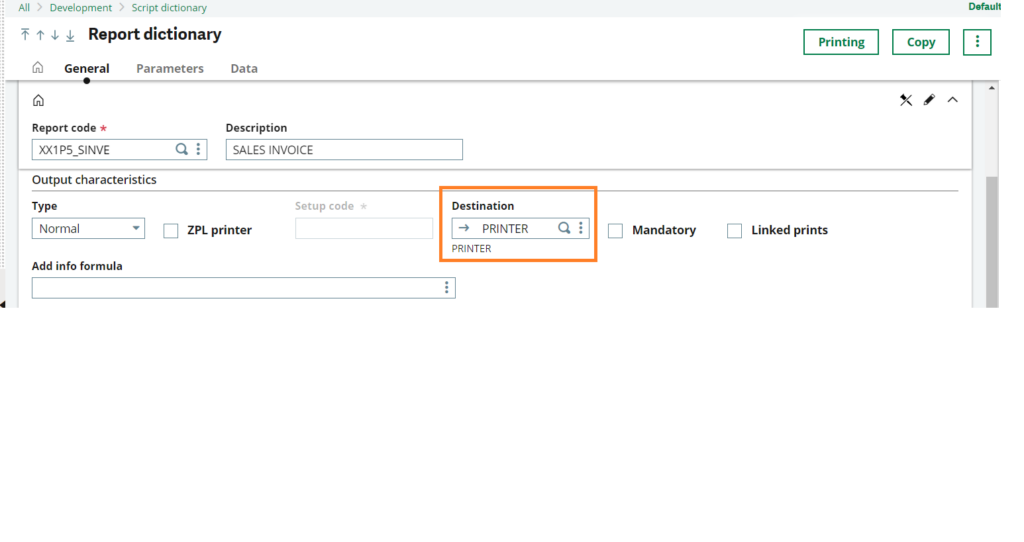
Step 3:-
Go to Crystal designer software and open the report.
Select the Page Setup under File tab
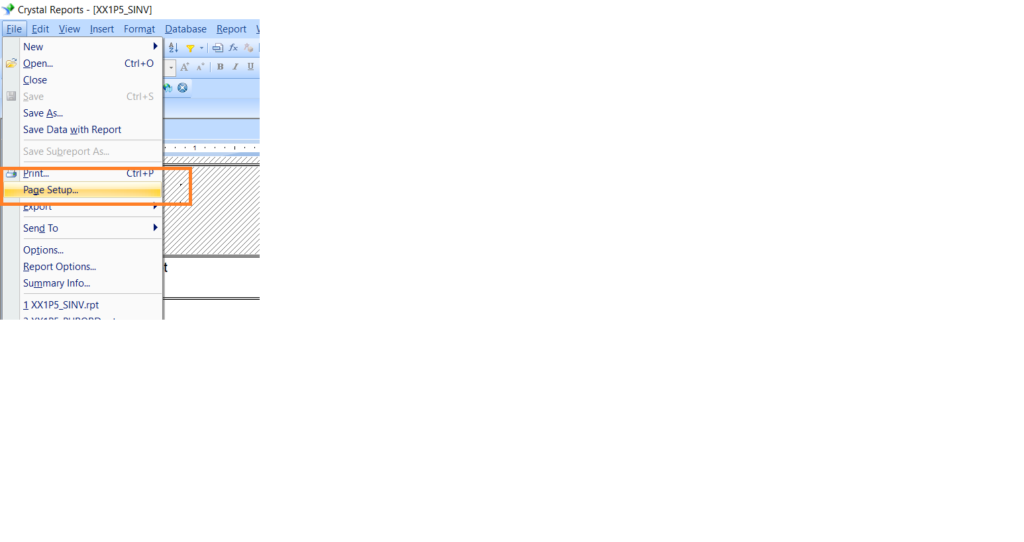
Under Page Setup as shown in Figure 5
1. Set Print option as Microsoft Print to PDF
2. Set Page Options as Legal or A4
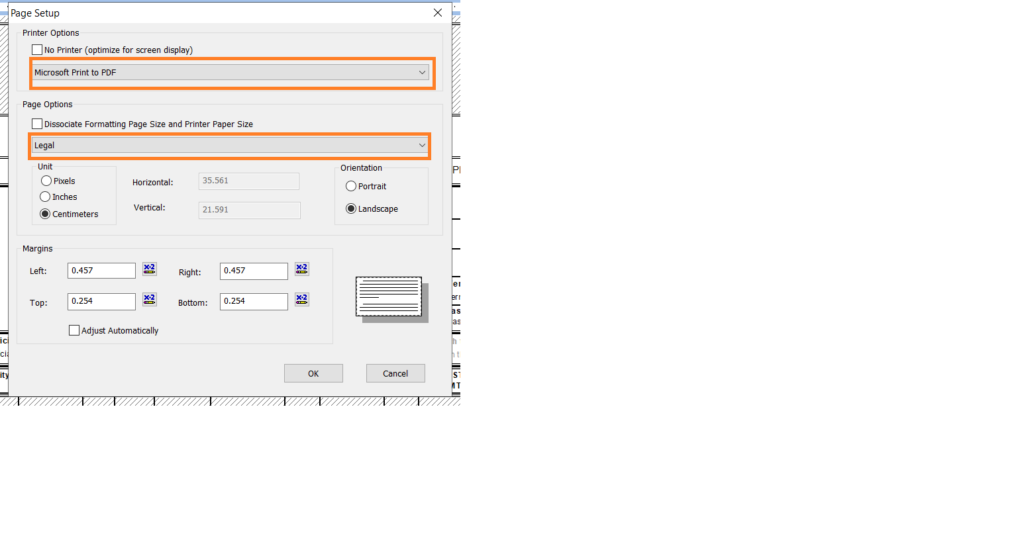
Step 4:-
After following above steps give the Print command for the report, the report will print directly on the printer.
About Us
Greytrix – a globally recognized and one of the oldest Sage Development Partners is a one-stop solution provider for Sage ERP and Sage CRM organizational needs. Being acknowledged and rewarded for multi-man years of experience and expertise, we bring complete end-to-end assistance for your technical consultations, product customizations, data migration, system integrations, third-party add-on development, and implementation competence.
Greytrix has some unique integration solutions developed for Sage CRM with Sage ERPs namely Sage X3, Sage Intacct, Sage 100, Sage 500, and Sage 300. We also offer best-in-class Sage ERP and Sage CRM customization and development services to Business Partners, End Users, and Sage PSG worldwide. Greytrix helps in the migration of Sage CRM from Salesforce | ACT! | SalesLogix | Goldmine | Sugar CRM | Maximizer. Our Sage CRM Product Suite includes addons like Greytrix Business Manager, Sage CRM Project Manager, Sage CRM Resource Planner, Sage CRM Contract Manager, Sage CRM Event Manager, Sage CRM Budget Planner, Gmail Integration, Sage CRM Mobile Service Signature, Sage CRM CTI Framework.
Greytrix is a recognized Sage Champion Partner for GUMU Sage X3 – Sage CRM integration listed on Sage Marketplace and Sage CRM – Sage Intacct integration listed on Sage Intacct Marketplace. The GUMU
Sage X3 – Sage CRM integration listed on Sage Marketplace and Sage CRM – Sage Intacct integration listed on Sage Intacct Marketplace. The GUMU Cloud framework by Greytrix forms the backbone of cloud integrations that are managed in real-time for the processing and execution of application programs at the click of a button.
Cloud framework by Greytrix forms the backbone of cloud integrations that are managed in real-time for the processing and execution of application programs at the click of a button.
For more information on our integration solutions, please contact us at sage@greytrix.com. We will be glad to assist you.