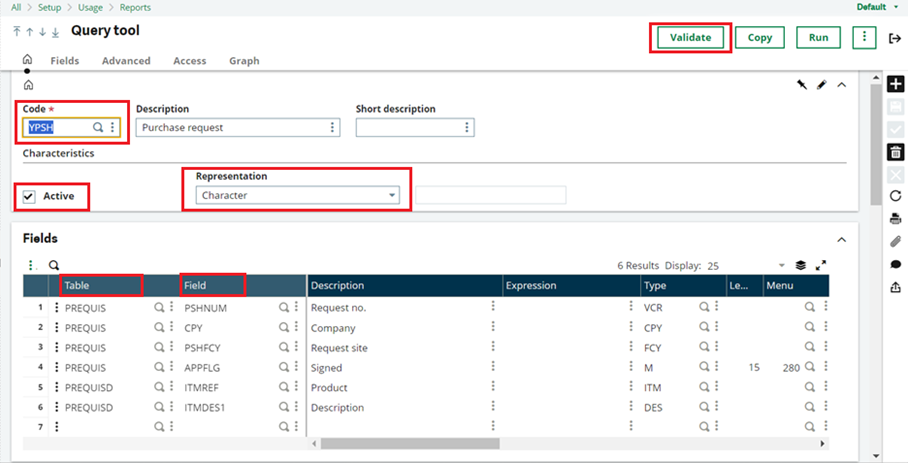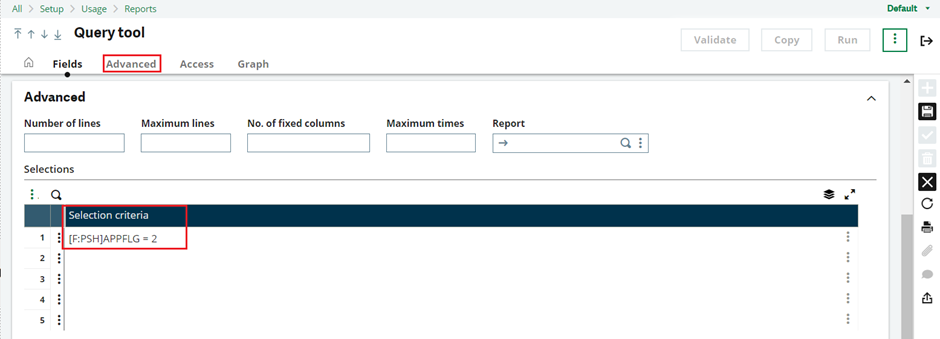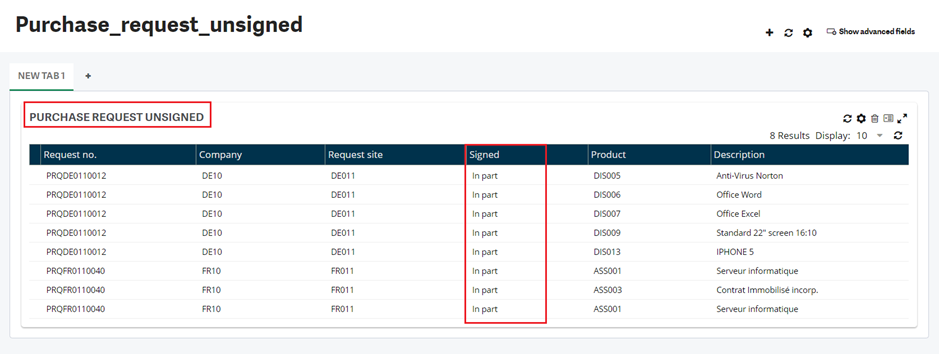In the previous blog, we learned how to export menu items using customization management. In this blog, we will learn how to export a navigation page using customization management. Which we can import into the desired environment.
Follow the below steps to achieve this functionality:
- Create Customization management:
Follow the below patch to access ‘Customization Management’:
Navigation page > Administration > Utilities > Exports > Customizations management.
Create new code, description and select the navigation page checkbox options export as shown in the below screenshot.
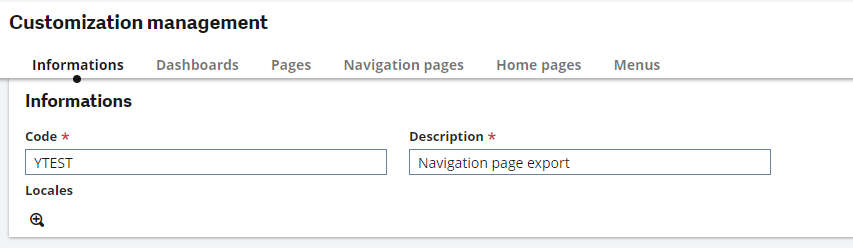

Fill in the filters as desired.
- Export the customization:
After creation of the Customization, Click the below shown button and Select ‘Export Customization’.
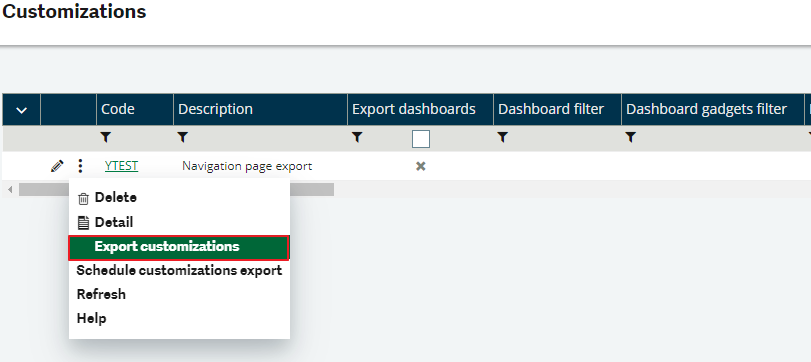
Choose the format of export and click ‘OK’
After successfully creating the customization, proceed to click the designated button and select ‘Export Customization.’
Choose the desired export format and confirm your selection by clicking ‘OK.’ Once the export process is complete, download the generated file by clicking on the download icon, as illustrated in the accompanying screenshot.
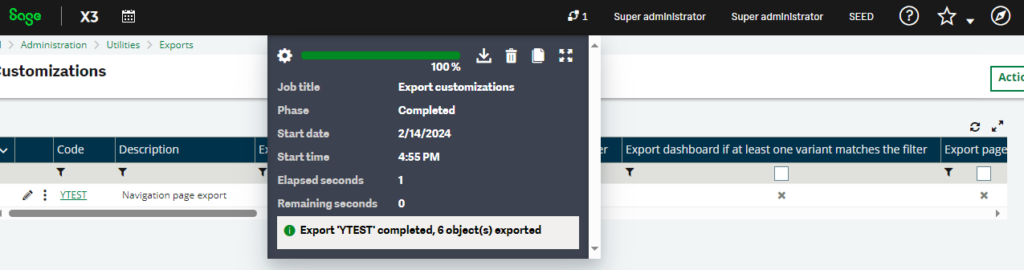
This file encapsulates the navigation page ready for seamless transfer.
In conclusion, the two blogs provide a comprehensive guide on how to use customization management in exporting, Menu items and navigation pages. This process is crucial as it allows these elements to be seamlessly imported into the desired environment, Ensuring consistency and efficiency.
About Us
Greytrix – a globally recognized Premier Sage Gold Development Partner is a one-stop solution provider for Sage ERP and Sage CRM needs. Being recognized and rewarded for multi-man years of experience, we bring complete end-to-end assistance for your technical consultations, product customizations, data migration, system integrations, third-party add-on development and implementation expertise.
Greytrix caters to a wide range of Sage X3 (Sage Enterprise Management) offerings – a Sage Business Cloud Solution. Our unique GUMU integrations include Sage X3 for Sage CRM, Salesforce.com and Magento eCommerce along with Implementation and Technical Support worldwide for Sage X3 (Sage Enterprise Management). Currently we are Sage X3 Implementation Partner in East Africa, Middles East, Australia, Asia. We also offer best-in-class Sage X3 customization and development services, integrated applications such as POS | WMS | Payment Gateway | Shipping System | Business Intelligence | eCommerce and have developed add-ons such as Catch – Weight and Letter of Credit for Sage X3 to Sage business partners, end users and Sage PSG worldwide.
integrations include Sage X3 for Sage CRM, Salesforce.com and Magento eCommerce along with Implementation and Technical Support worldwide for Sage X3 (Sage Enterprise Management). Currently we are Sage X3 Implementation Partner in East Africa, Middles East, Australia, Asia. We also offer best-in-class Sage X3 customization and development services, integrated applications such as POS | WMS | Payment Gateway | Shipping System | Business Intelligence | eCommerce and have developed add-ons such as Catch – Weight and Letter of Credit for Sage X3 to Sage business partners, end users and Sage PSG worldwide.
Greytrix is a recognized Sage Rockstar ISV Partner for GUMU Sage X3 – Sage CRM integration also listed on Sage Marketplace; GUMU
Sage X3 – Sage CRM integration also listed on Sage Marketplace; GUMU integration for Sage X3 – Salesforce is a 5-star app listed on Salesforce AppExchange.
integration for Sage X3 – Salesforce is a 5-star app listed on Salesforce AppExchange.
For more information on Sage X3 Integration and Services, please contact us at x3@greytrix.com. We will be glad to assist you.