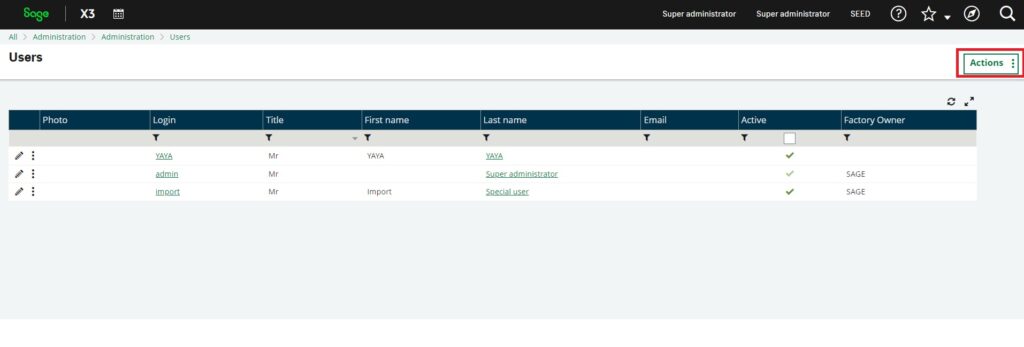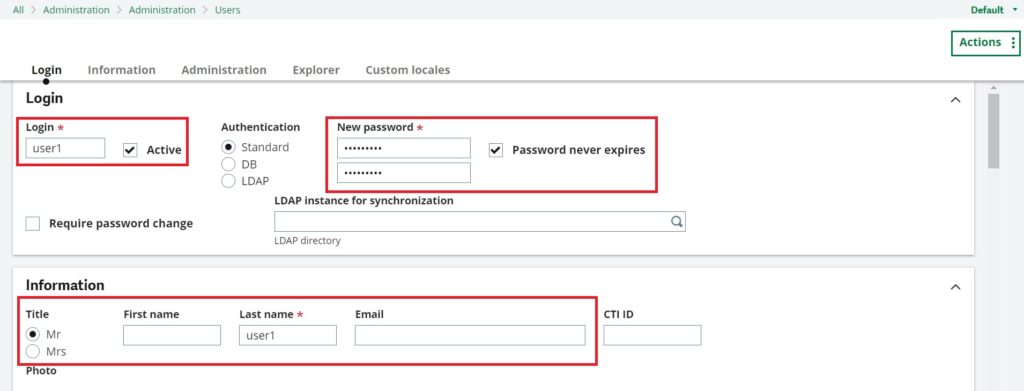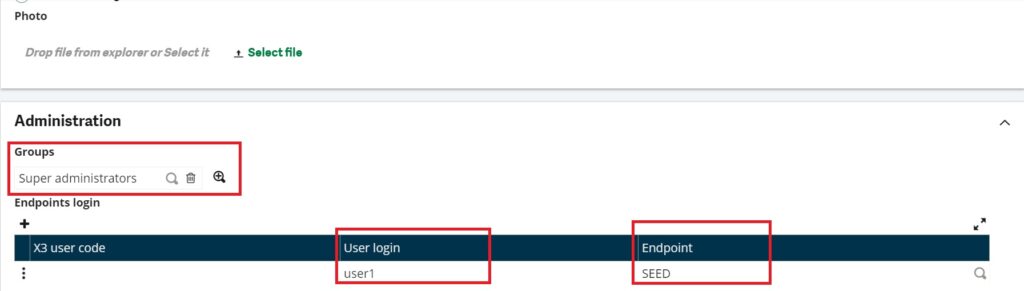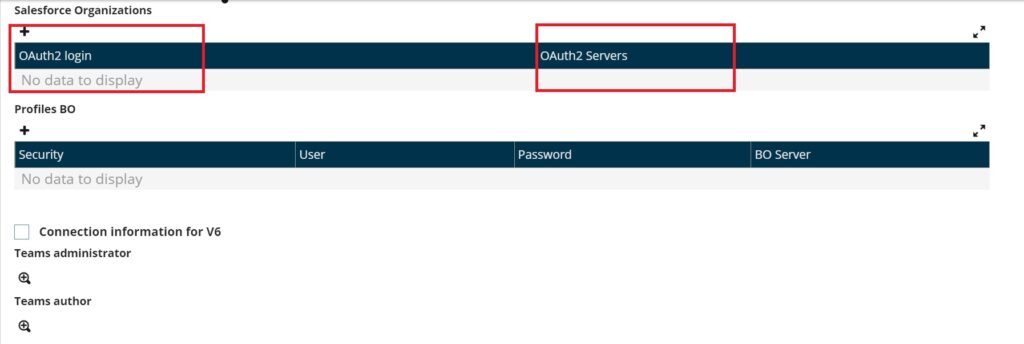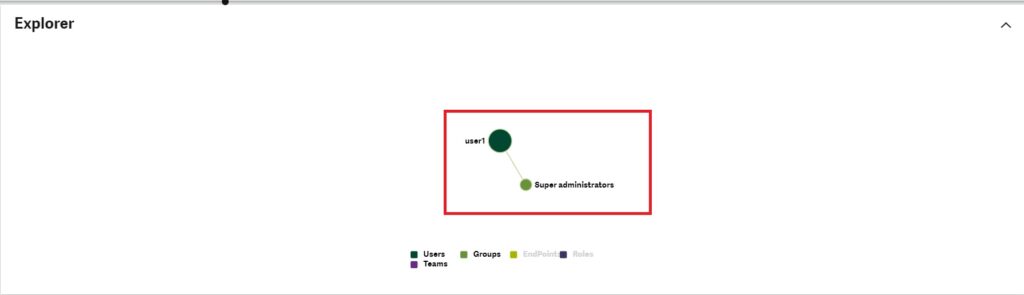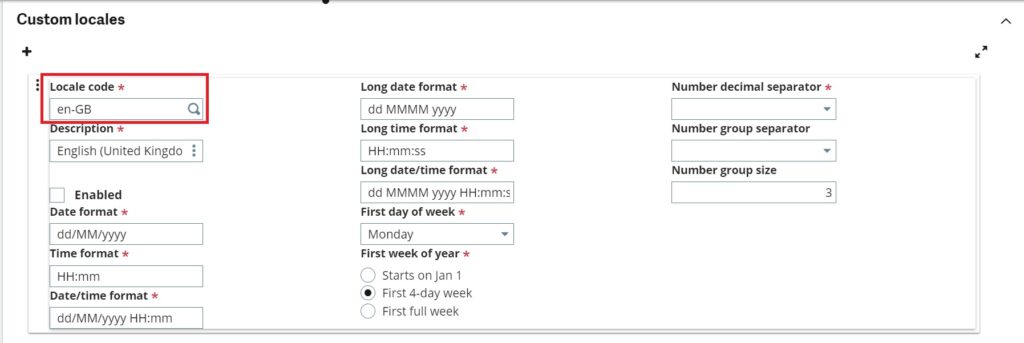The Installation of Sage x3 ERP system involves several steps to ensure a smooth and successful implementation.
Which has multiple important steps that are,
- JDK /APACHE Installation
- Power user creation
- Component installation
- X3 solution / Console configuration
- Importing Seed folder
- Folder validation
- X3 Endpoint Creation
Implement a regular maintenance schedule to ensure the Sage X3 system remains up-to-date and secure.
Stay informed about software updates and implement them as necessary.
Remember that Sage X3 Installations can be complex, and it’s crucial to involve key stakeholders, communicate effectively, and adapt the implementation plan as needed throughout the process.
Data Migration:
Plan and execute data migration from existing systems to the new ERP system.
Cleanse and validate data to ensure accuracy and integrity.
Customization and Configuration:
Customize the ERP system to match your business processes.
Configure modules, workflows, and user roles based on organizational requirements.
Testing:
Conduct thorough testing of the ERP system to identify and resolve any issues.
Perform unit testing, integration testing, and user acceptance testing.
Go-Live:
Plan the system go-live carefully, considering the least disruptive time for your business.
Monitor the system closely during the initial period and address any issues promptly.
Post-Implementation Review:
Conduct a post-implementation review to evaluate the success of the ERP installation.
Get the feedback from users and address any remaining issues or optimization opportunities.
So, there are few chances to get the error, one of the below errors we might face on folder validation process.
Fig1. Error on folder Validation
If we face Fatal error (6) which shows the message like the webserver has experienced the following error when processing the last query sent. The session is going to be cancelled: classic session not found on this server. this can be due to the unscheduled server restart.
As mention in the error message itself this error has been encountered due to the unscheduled restart of server which cause the incompletion of Folder validation.
So, whenever we have faced this kind of error first we need to check firewall connection, schedule for windows update, schedule for Server Restart because this sometime putting the restriction in smooth installation
Where in you will go further and check the x3 solution and endpoint will get the below issue
Fig 2. Error on x3 endpoint
Whenever we can get this kind of error, open the console and try to configure the solution onto the console again if the runtime shows the error that means due to the error “ECONNABORTED” has crashed the runtime, so in this case the runtime services also get removed from the services.
The solution we can apply on it to Reinstall or modify the Runtime component again and if needed run the adxadmin component too after that check the services if the services gets starts properly and open the Sage X3 and then check the server setting from x3 solution if it looks that issue has not occurred again keep the unscheduled activity like a server restart, antivirus /window/firewall disable till the completion of installation for the clear results .
Fig 3. Error on Main Runtime
After that we can start the folder validation process, after the successful completion we can get the log below .
Fig 4. Log file
In this way we can solve the error faced folder validation and complete the Installation of Sage x3.
About Us
Greytrix – a globally recognized Premier Sage Gold Development Partner is a one-stop solution provider for Sage ERP and Sage CRM needs. Being recognized and rewarded for multi-man years of experience, we bring complete end-to-end assistance for your technical consultations, product customizations, data migration, system integrations, third-party add-on development and implementation expertise.
Greytrix caters to a wide range of Sage X3 (Sage Enterprise Management) offerings – a Sage Business Cloud Solution. Our unique GUMU![™]() integrations include Sage X3 for Sage CRM, Salesforce.com and Magento eCommerce along with Implementation and Technical Support worldwide for Sage X3 (Sage Enterprise Management). Currently we are Sage X3 Implementation Partner in East Africa, Middles East, Australia, Asia. We also offer best-in-class Sage X3 customization and development services, integrated applications such as POS | WMS | Payment Gateway | Shipping System | Business Intelligence | eCommerce and have developed add-ons such as Catch – Weight and Letter of Credit for Sage X3 to Sage business partners, end users and Sage PSG worldwide.
integrations include Sage X3 for Sage CRM, Salesforce.com and Magento eCommerce along with Implementation and Technical Support worldwide for Sage X3 (Sage Enterprise Management). Currently we are Sage X3 Implementation Partner in East Africa, Middles East, Australia, Asia. We also offer best-in-class Sage X3 customization and development services, integrated applications such as POS | WMS | Payment Gateway | Shipping System | Business Intelligence | eCommerce and have developed add-ons such as Catch – Weight and Letter of Credit for Sage X3 to Sage business partners, end users and Sage PSG worldwide.
Greytrix is a recognized Sage Rockstar ISV Partner for GUMU![™]() Sage X3 – Sage CRM integration also listed on Sage Marketplace; GUMU
Sage X3 – Sage CRM integration also listed on Sage Marketplace; GUMU![™]() integration for Sage X3 – Salesforce is a 5-star app listed on Salesforce AppExchange.
integration for Sage X3 – Salesforce is a 5-star app listed on Salesforce AppExchange.
For more information on Sage X3 Integration and Services, please contact us at x3@greytrix.com. We will be glad to assist you.
![[Open_Trace_Log_File_Code]](http://www.greytrix.com/blogs/sagex3/wp-content/uploads/2024/02/Open_Trace_Log_File_Code-1024x51.png)
![[Inserting_Message_Trace_Log_File_Code]](http://www.greytrix.com/blogs/sagex3/wp-content/uploads/2024/02/Inserting_Message_Trace_Log_File_Code-1024x165.png)
![[Close_Trace_Log_File_Code]](http://www.greytrix.com/blogs/sagex3/wp-content/uploads/2024/02/Close_Trace_Log_File_Code-1024x52.png)
![[Display_Trace_Log_File_Code]](http://www.greytrix.com/blogs/sagex3/wp-content/uploads/2024/02/Display_Trace_Log_File_Code-1024x44.png)
![[Delete_Trace_Log_File_Code]](http://www.greytrix.com/blogs/sagex3/wp-content/uploads/2024/02/Delete_Trace_Log_File_Code-1024x46.png)
![[Number_Of_Errors]](http://www.greytrix.com/blogs/sagex3/wp-content/uploads/2024/02/Number_Of_Errors.png)
![[Log_Reading_Screen]](http://www.greytrix.com/blogs/sagex3/wp-content/uploads/2024/02/Log_Reading_Screen-1024x283.png)















 integrations include
integrations include 
















![[Fig 1. Purchase - Not Approved Price List]](http://www.greytrix.com/blogs/sagex3/wp-content/uploads/2024/03/Fig-1.-Purchase-Not-Approved-Price-List-1024x532.jpg)
![[Fig 2. Gross Price - Not Approved error]](http://www.greytrix.com/blogs/sagex3/wp-content/uploads/2024/03/Fig-2.-Gross-Price-Not-Approved-error-1024x413.jpg)
![[Fig 3. Purchase - Approved Price List]](http://www.greytrix.com/blogs/sagex3/wp-content/uploads/2024/03/Fig-3.-Purchase-Approved-Price-List-1024x525.jpg)
![[Fig 4. Gross price - Greater than Error on Purchase Order]](http://www.greytrix.com/blogs/sagex3/wp-content/uploads/2024/03/Fig-4.-Gross-price-Greater-than-Error-on-Purchase-Order-1024x537.jpg)
![[Fig 5. Sales - Approved Price List]](http://www.greytrix.com/blogs/sagex3/wp-content/uploads/2024/03/Fig-5.-Sales-Approved-Price-List-1024x446.jpg)
![[Fig 6. Gross Price - Less than error on Sales Order]](http://www.greytrix.com/blogs/sagex3/wp-content/uploads/2024/03/Fig-6.-Gross-Price-Less-than-error-on-Sales-Order-1024x405.jpg)