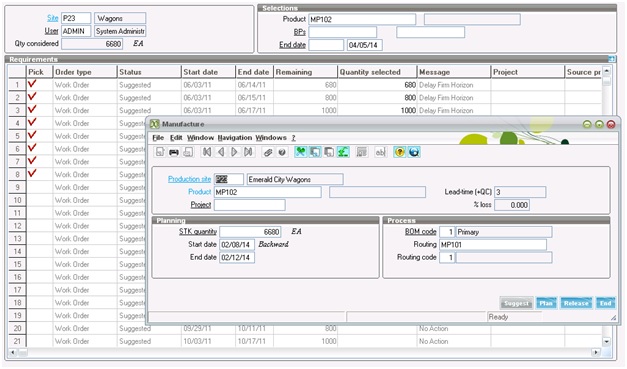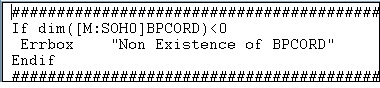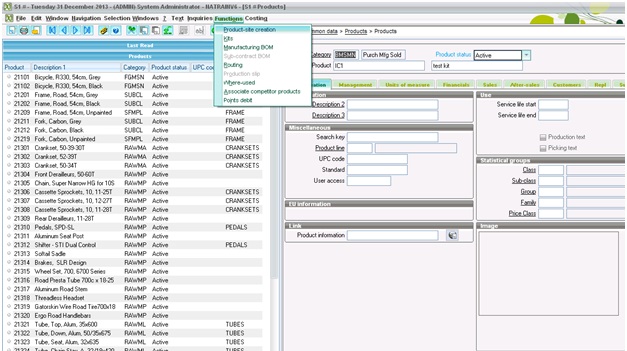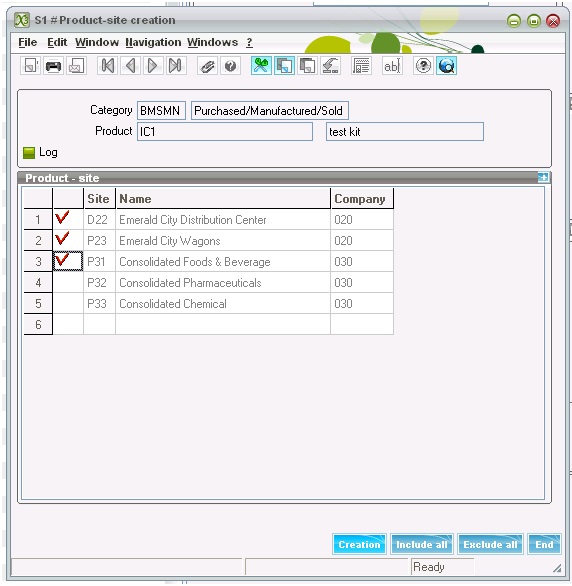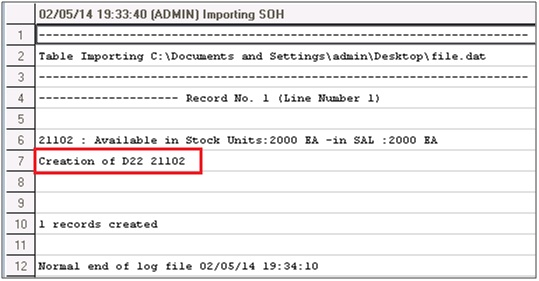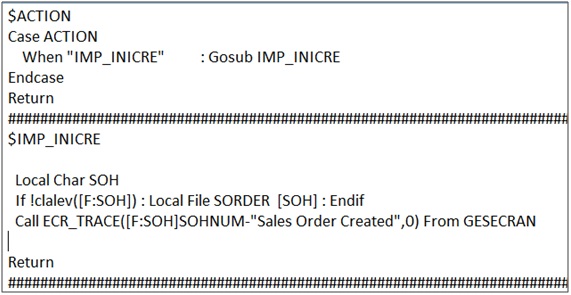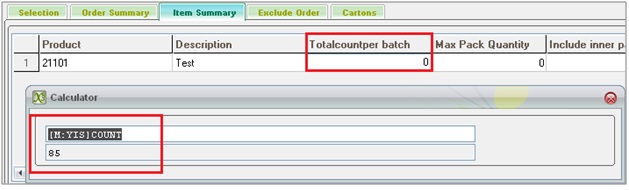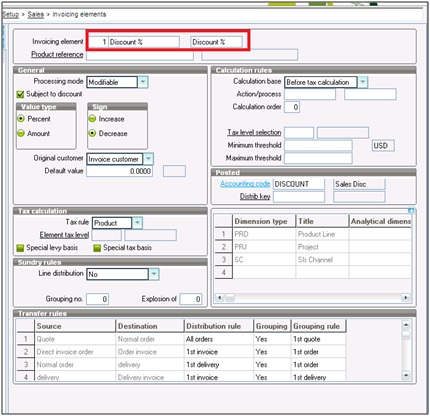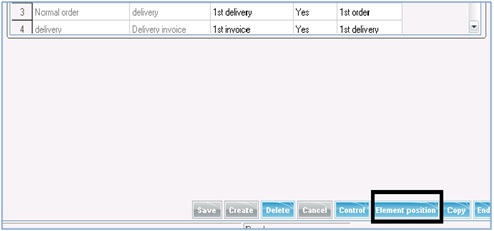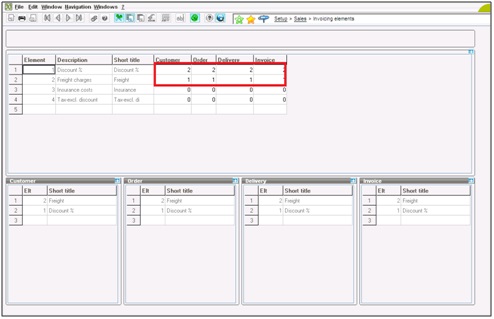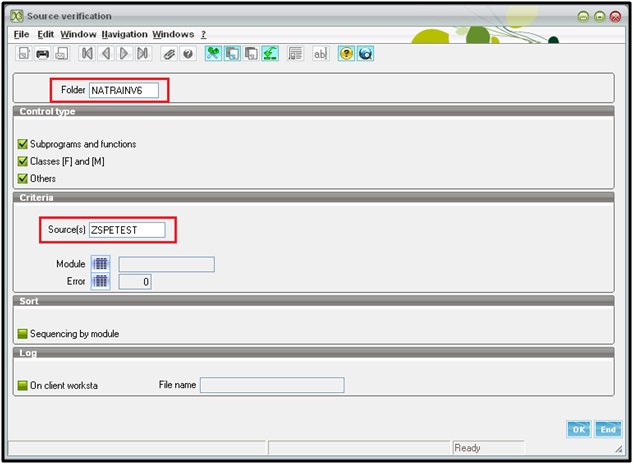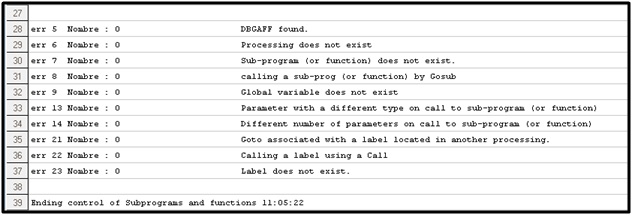The ones who are crazy enough to think they can change the world are the ones that do.
- Steve Jobs
A busy and fruitful year has gone by and already year 2014 is shaping up to be another exciting year for Sage, starting today with Sage South Africa Conference from 6th February to the 9th February.
We are quite excited to be exhibiting at the Sage Insights this year with our Sage ERP X3, Sage 300 ERP and Sage CRM solutions. At the Greytrix camp, there is not only excitement about meeting our Sage Partner Friends and Sage team at the conference but also acquainting them with two interesting sessions one is about the new vertical developments for Sage CRM which on integrating with Sage CRM will boost the Service experience of a company the other one is a not to miss session for any Sage ERP X3 Partner where our Sage ERP X3 head would be discussing about the Best Practices, points to consider before you plan to integrate your Third Party solution followed by some real life examples and a Q & A session. Mark your calendar 8th February 16h10 hrs at Ondini.
Following are the details of the sessions which will be conducted by Greytrix Team at Sage Insights, South Africa:
Session 1 : End to end customer management with Greytrix Service CRM verticals Management, Survey Management and Customer Portals for Sage CRM
Date & Time: 07th Feb 2014. (10h45 – 11h25 – Ithaba)
With strong capabilities of Sage CRM and Greytrix verticals, offer your customers an end to end solution. We will present Service Management, Survey management and Extended Self Service Portal and how they are suited for your business and can help you generate more rewards. We will be walking you through the live demo too.
Session 2 : Best Practices for Integrating Third Party apps with Sage ERP X3
Date & Time: 08th Feb 2014. (16h10 – 17h15 – Ondini)
Join this session to walk through some Best Practices for integrating Third Party or your custom apps with Sage ERP X3 and how each of them is best suited for your app. Some technical points and tips and tricks to definitely consider before you start planning your integration.
With these sessions, there will also be other sessions which we are keen to participate in. Greytrix has been committed to providing services to businesses with keeping their needs in mind. We are looking forward for this conference which is already looking promising for opening new horizon for everyone.