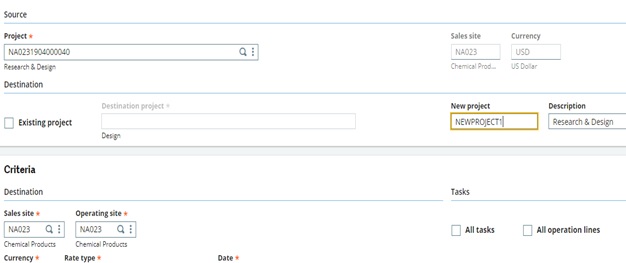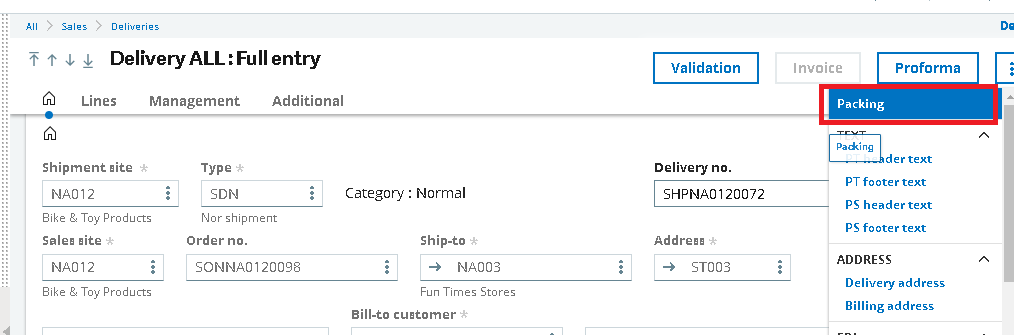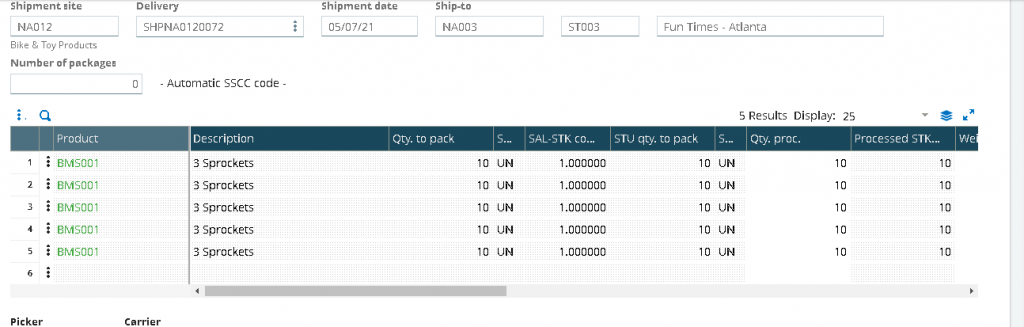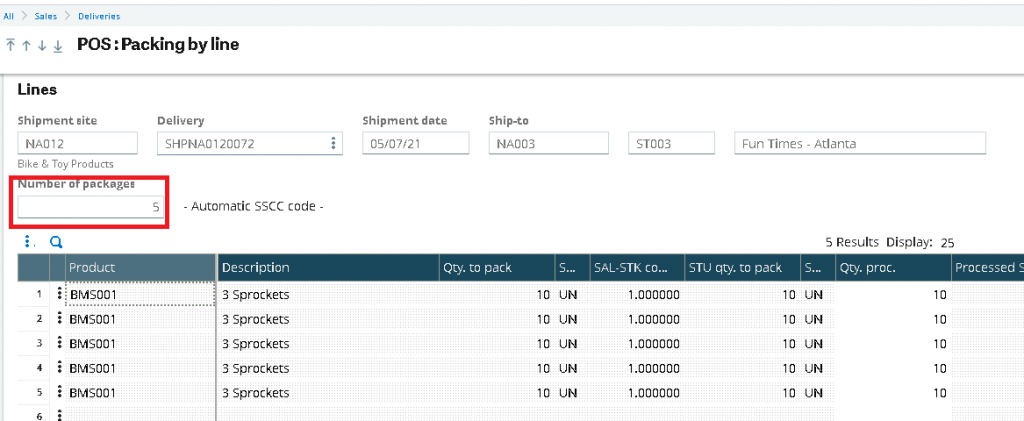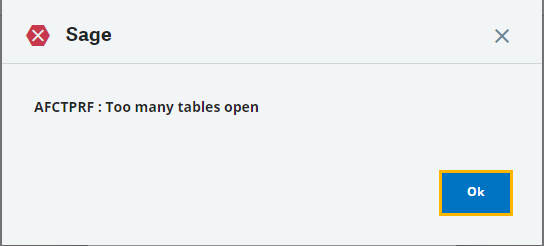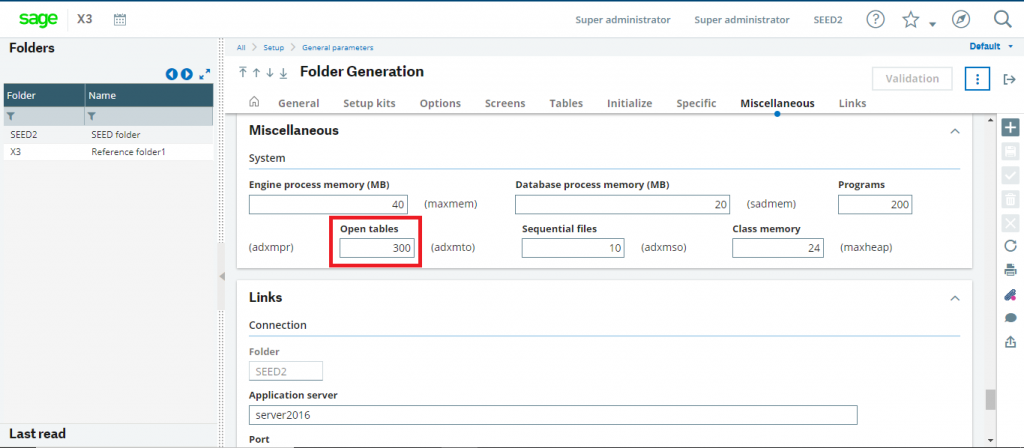Basically this routing function use to define the sequence of shop floor processes required to produce, or process, a particular product.Every routing is a sequence of operations and tools that are involved in producing (manufacturing) or processing a particular product or assembly (bill of materials). Each routing is associated with the stock item that is being made or processed. Routings enable you to define and reference information for many of the shop floor processes in your business, providing shop floor control when used with Work orders.
Multiple routings can be defined for a single product.
Each routing code can be assigned specific management features. These include restriction of the routing to a specific site and to specific areas of functionality (for use in a manufacturing environment, for costing or for capacity planning).
In Sage X3, there is a standard functionality , with the help of this we can do the Version validation of Routings. Also after the Version validation process the BOM product will be Available to use.
Follow the below steps for the setup:
Steps:
First make sure that in Product category the Version management should be allow to use, as shown in below figure.
Navigate To : Common Data > Products > Product Categories

Also same setup should be done on Product screen also.
Navigate To : Common Data > Products > Products
In Management Tab, Version management Checkbox as well as Routing version checkbox should be checked, as shown in below figure.
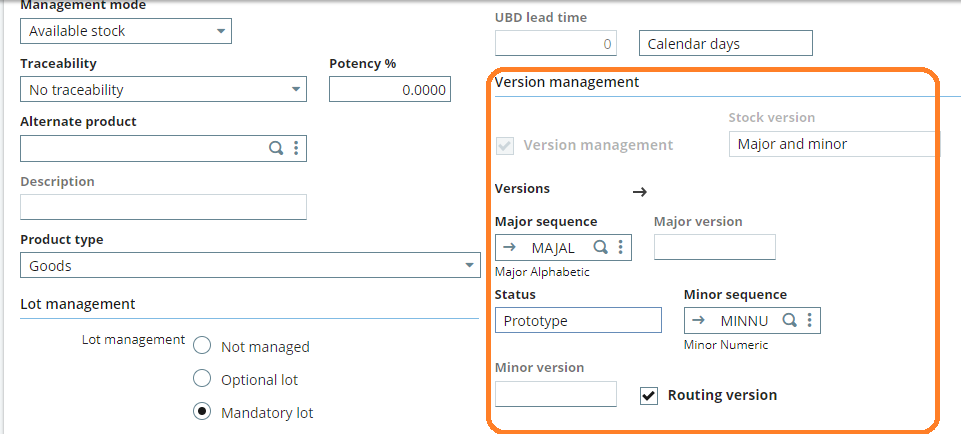
User will not be able to enter any values in version fields on routing management screen until they will not Checked Routing version checkbox as shown in above figure.
In short product and that respective product category set up should be set as defined above.
Now, we have to create routing transaction of the same product.
Navigate To : Manufacturing > Routings > Routings Management
- Enter all-mandatory fields value
- Also enter Minor and Major version values in respective field
- Create the routing transaction
Refer the below figure for the same.

You can see in above figure routing code is ’40’ and Use Status is set as an ‘In Development’.
Now we will change the routing code with the help of routing code screen, as shown in below figure.

User will enter the new routing code i.e.,42 or any (it will be different) in ‘Available to use’ field and it should be different from ‘In Development routing ‘ code i.e., 40.

Now we will do the routing version validation with help of validation button.

After clicking on Validation button it will display one pop up window just click on ‘Yes’ button to proceed for validation process ,as shown in below figure.

Now we have done the routing version validation. Now you can see in below figure after validation Use Status has changed from ‘In Development’ to ‘Available to Use’.

Revision of routing version code:
With the help of revision button user can revert back the version validation.

After clicking on Revision button, it will display below Version revision screen just click on OK button.
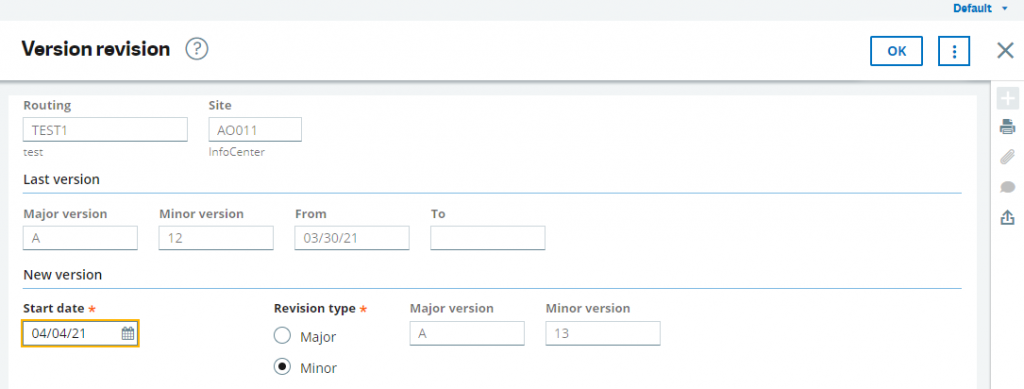
After doing this you can see in below figure Use Status has changed from ‘Available to Use’ to ‘In Development’ and user again will be able to do the routing version validation.
With the help of this user can does the Routings and BOM version validation and then BOM product will be Available to use.
About Us
Greytrix – a globally recognized and one of the oldest Sage Development Partner is a one-stop solution provider for Sage ERP and Sage CRM organizational needs. Being acknowledged and rewarded for multi-man years of experience, we bring complete end-to-end assistance for your technical consultations, product customizations, data migration, system integrations, third-party add-on development and implementation competence.
Greytrix caters to a wide range of Sage X3, a Sage Business Cloud Solution, offerings. Our unique GUMU integrations include Sage X3 for Sage CRM, Salesforce.com, Dynamics 365 CRM and Magento eCommerce along with Implementation and Technical Support worldwide for Sage X3. Currently we are Sage X3 Implementation Partner in East Africa, Middle East, Australia, Asia, US, UK. We also offer best-in-class Sage X3 customization and development services, integrated applications such as POS | WMS | Payment Gateway | Shipping System | Business Intelligence | eCommerce and have developed add-ons such as Catch – Weight and Letter of Credit and India Legislation for Sage X3 to Sage business partners, end users and Sage PSG worldwide.
integrations include Sage X3 for Sage CRM, Salesforce.com, Dynamics 365 CRM and Magento eCommerce along with Implementation and Technical Support worldwide for Sage X3. Currently we are Sage X3 Implementation Partner in East Africa, Middle East, Australia, Asia, US, UK. We also offer best-in-class Sage X3 customization and development services, integrated applications such as POS | WMS | Payment Gateway | Shipping System | Business Intelligence | eCommerce and have developed add-ons such as Catch – Weight and Letter of Credit and India Legislation for Sage X3 to Sage business partners, end users and Sage PSG worldwide.
Greytrix is a recognized Sage champion ISV Partner for GUMU Sage X3 – Sage CRM integration also listed on Sage Marketplace; GUMU
Sage X3 – Sage CRM integration also listed on Sage Marketplace; GUMU integration for Sage X3 – Salesforce is a 5-star rated app listed on Salesforce AppExchange and GUMU
integration for Sage X3 – Salesforce is a 5-star rated app listed on Salesforce AppExchange and GUMU integration for Dynamics 365 CRM – Sage ERP listed on Microsoft AppSource.
integration for Dynamics 365 CRM – Sage ERP listed on Microsoft AppSource.
For more information on Sage X3 Integration and Services, please contact us at x3@greytrix.com, We will like to hear from you.

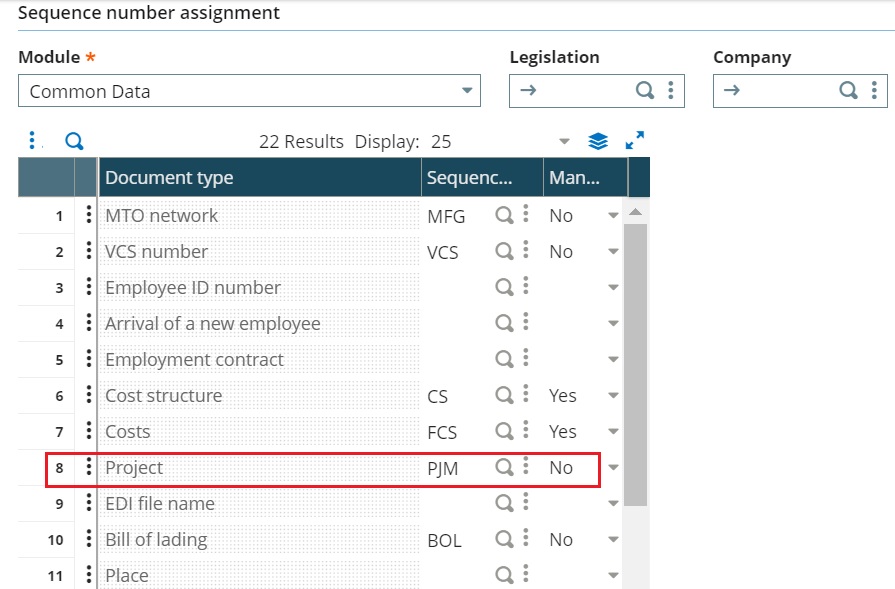



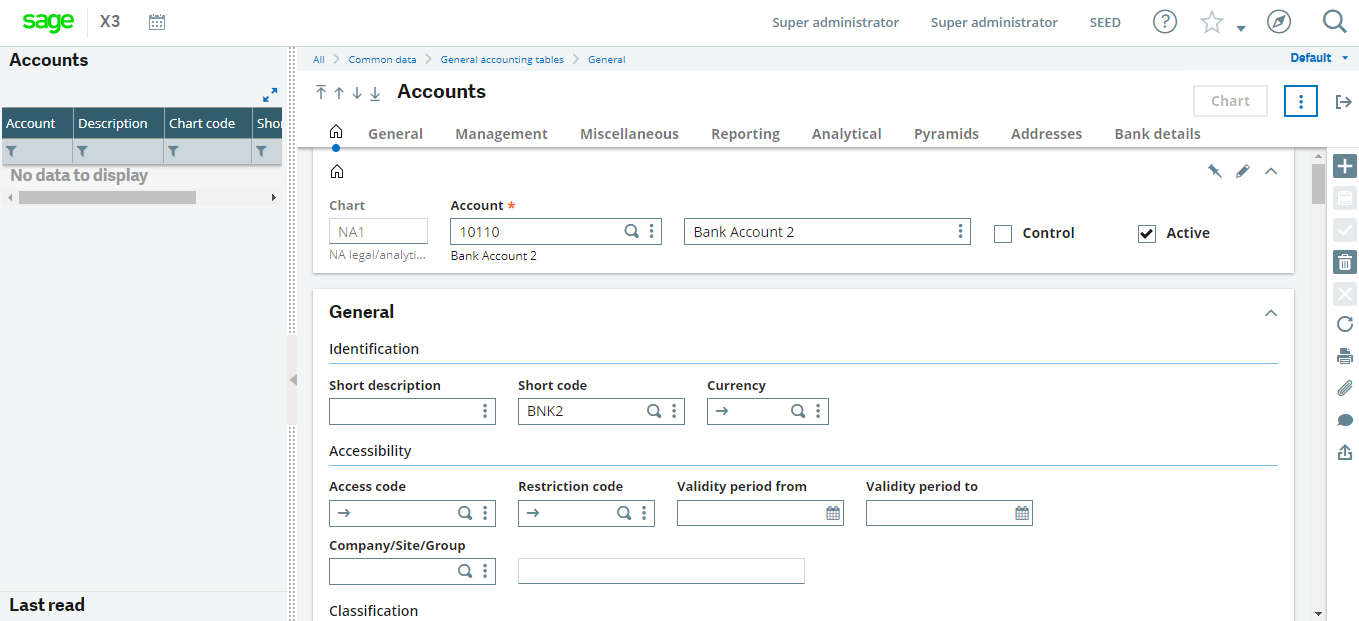


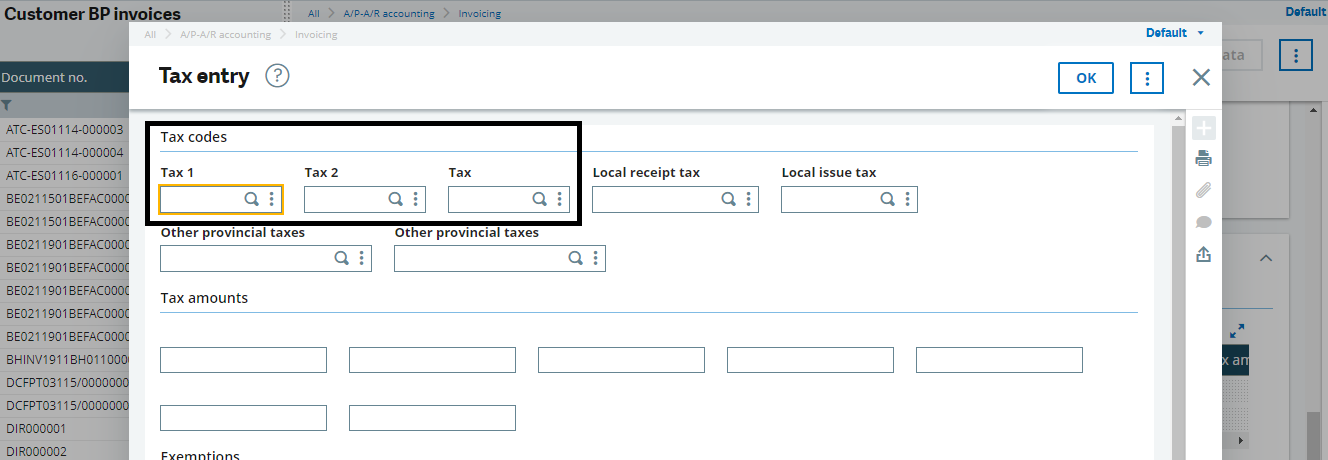




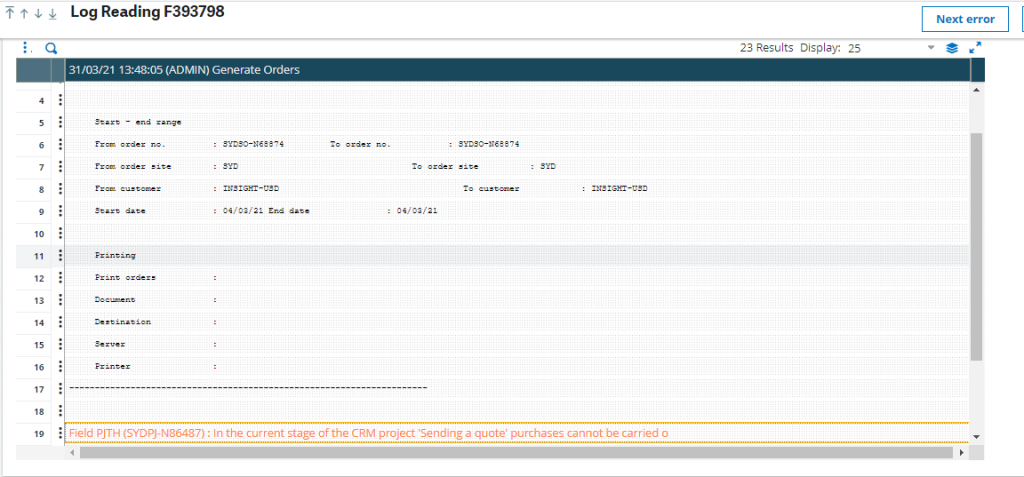

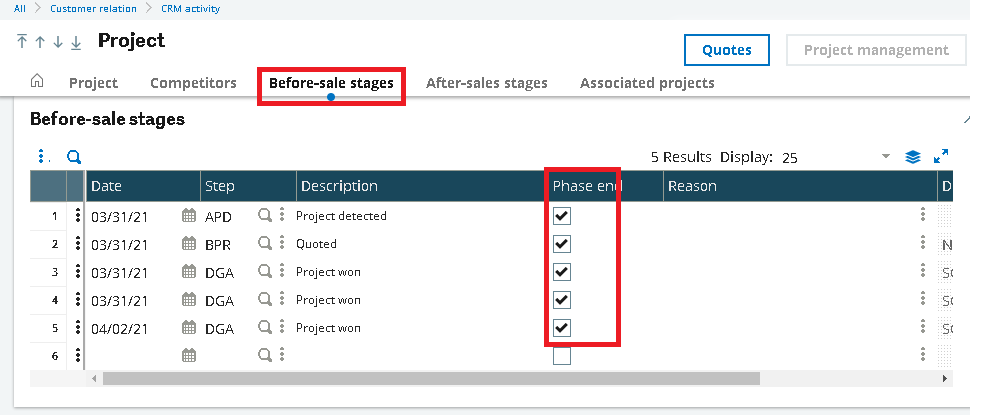

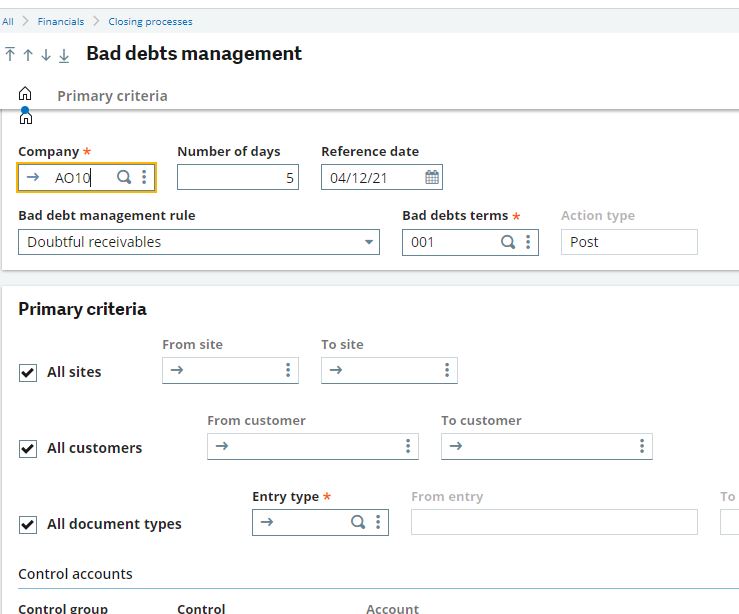
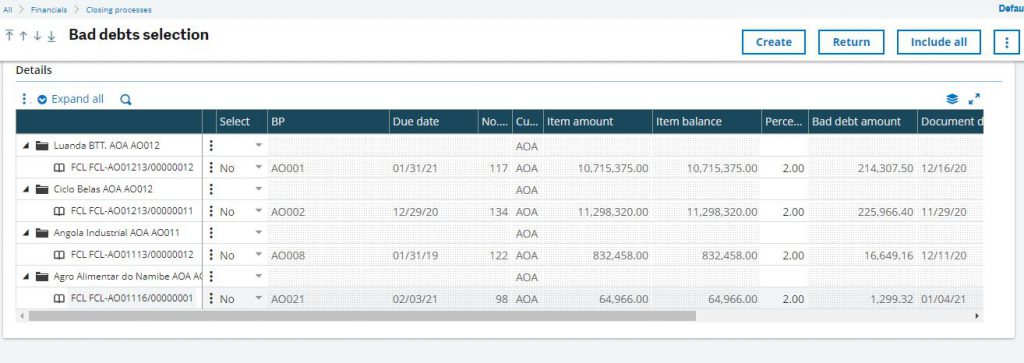















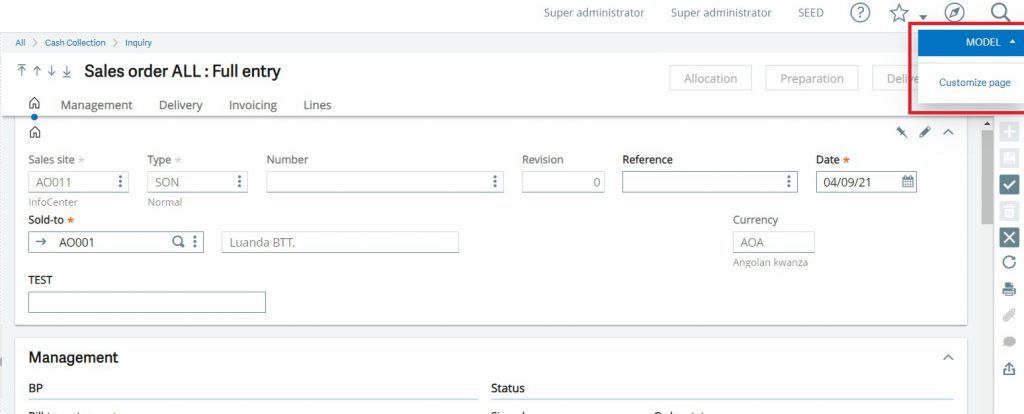
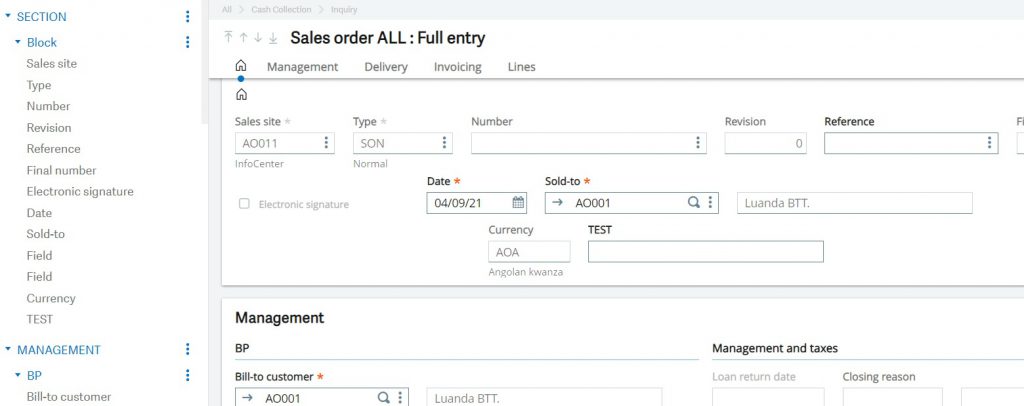
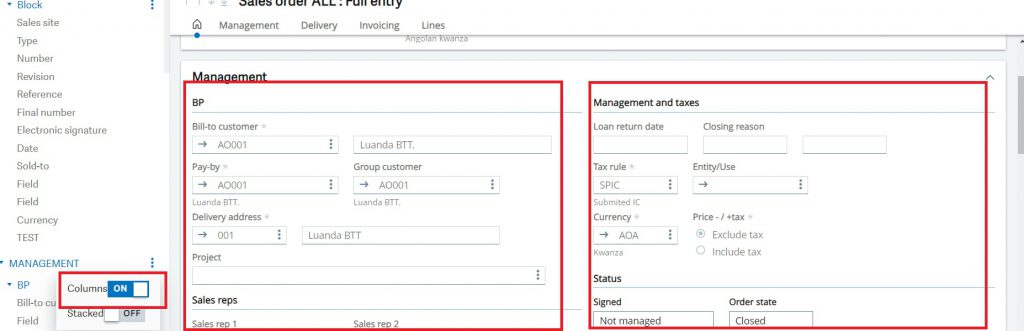
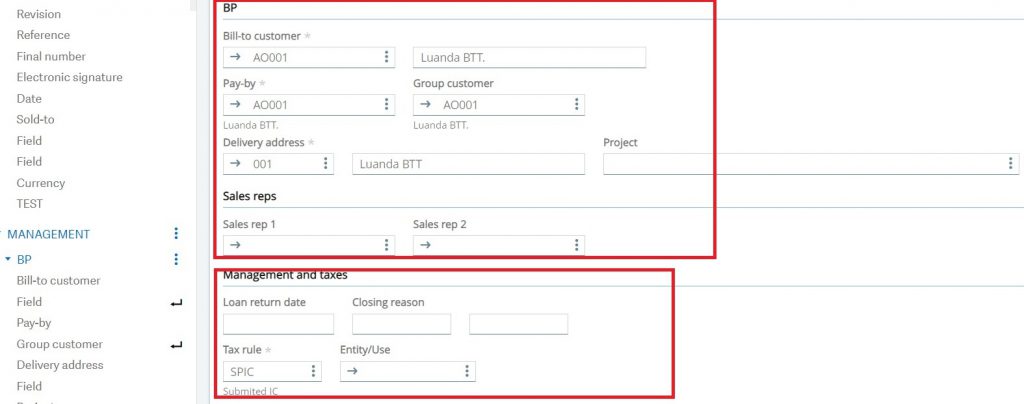
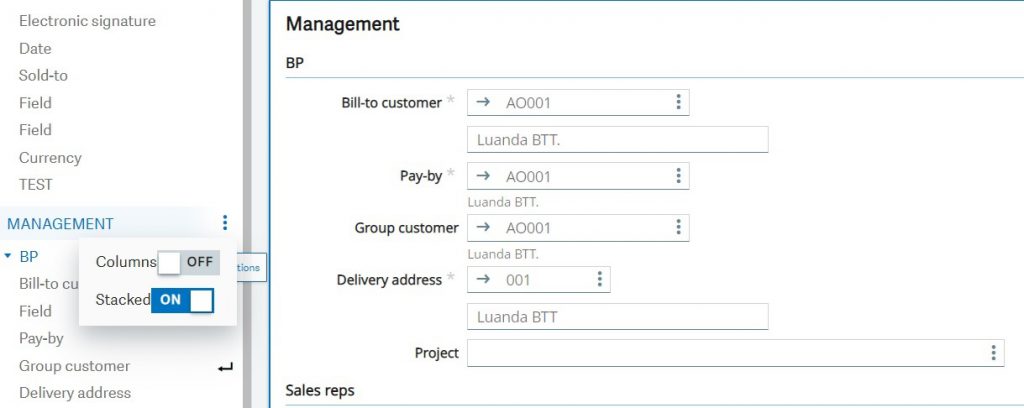
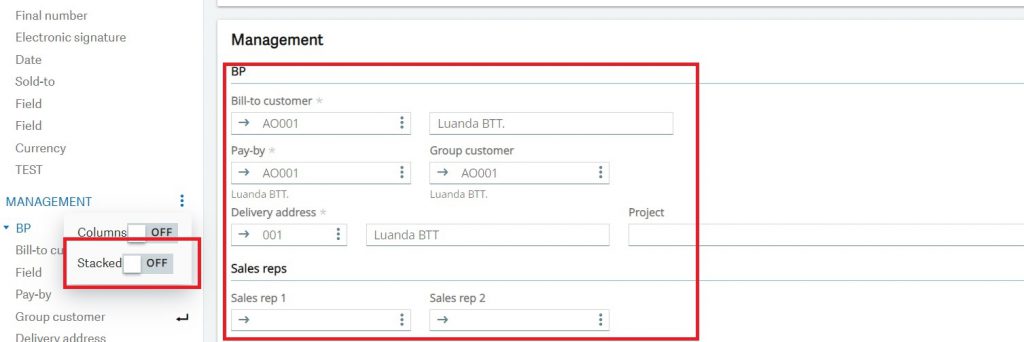
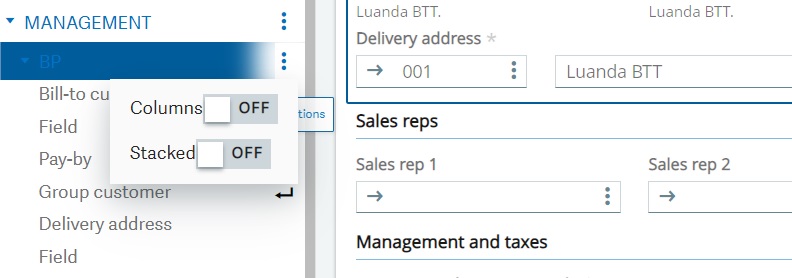
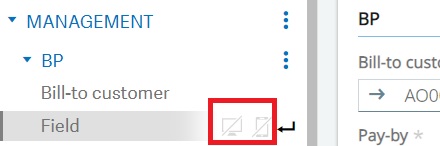

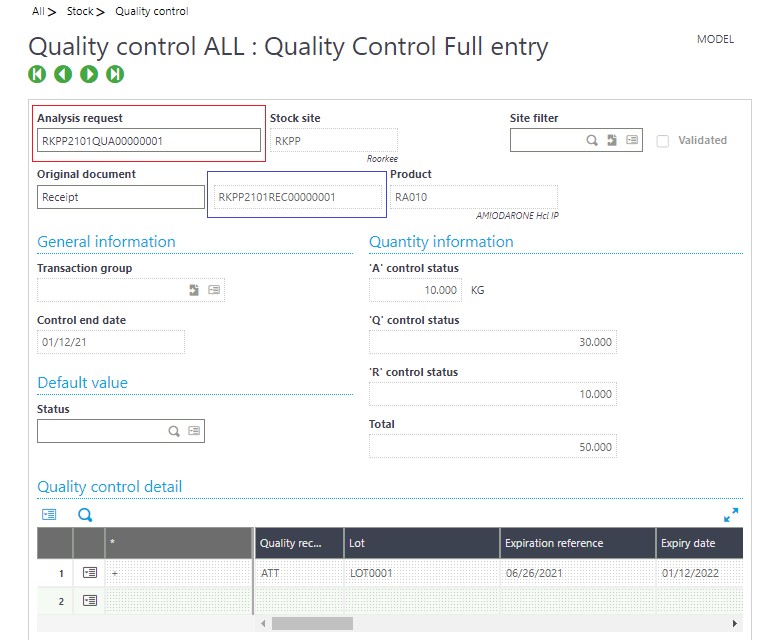
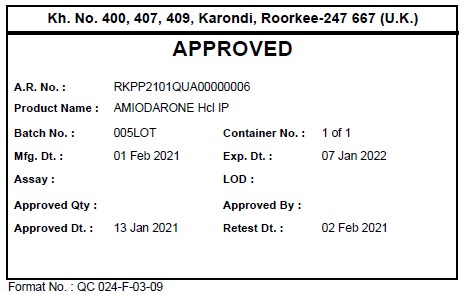
![[Supplier Master]](http://www.greytrix.com/blogs/sagex3/wp-content/uploads/2021/04/Supplier-Master.jpg)
![[Purchase Invoice for Supplier - V01994(1lakh)]](http://www.greytrix.com/blogs/sagex3/wp-content/uploads/2021/04/Purchase-Invoice-for-Supplier-V019941lakh.jpg)
![[Purchase Invoice for Supplier - V01995(50k)]](http://www.greytrix.com/blogs/sagex3/wp-content/uploads/2021/04/Purchase-Invoice-for-Supplier-V0199550k.jpg)
![[Purchase Invoice for Supplier - V01995(50lakhs)]](http://www.greytrix.com/blogs/sagex3/wp-content/uploads/2021/04/Purchase-Invoice-for-Supplier-V0199550lakh.jpg)
![[TCS Mandatory Pop-up Message]](http://www.greytrix.com/blogs/sagex3/wp-content/uploads/2021/04/TCS-Mandatory-Pop-up-Message.jpg)