In Sage X3, there are various types of transactions for different modules such as sales order, purchase order, sales invoice, purchase invoice, customer BP invoice, etc. Sage X3 have feature of selection that is a “lookup” button on fields which helps the user to choice a particular selection. Sometimes there may be requirement for particular customized screen where it is required to have multiple selection of various transactions on single field.
This can be achieved by adding few fields and manipulation of data into those fields. First of all, the datatype of the selection field should be “VCR” and the parameters should be blank.Sage X3 allows to have two types of selections, that is object based selection and non-object based selection. Non-object based selections can be achieved by using SELLINA which requires one action and specific script which possess the code to fetch data from existing tables and display them. It elongates the process and time consumption for filtering the data from tables, hence we will use object based selection. Object based selections basically work on objects of that transaction and field which stores entry transaction number of that transaction. For obtaining multiple selection in single field using object based selection, follow below steps. Consider a test screen which contains fields for selecting different types of transactions such as sales invoice, customer BP invoice, sales order, purchase order, etc.
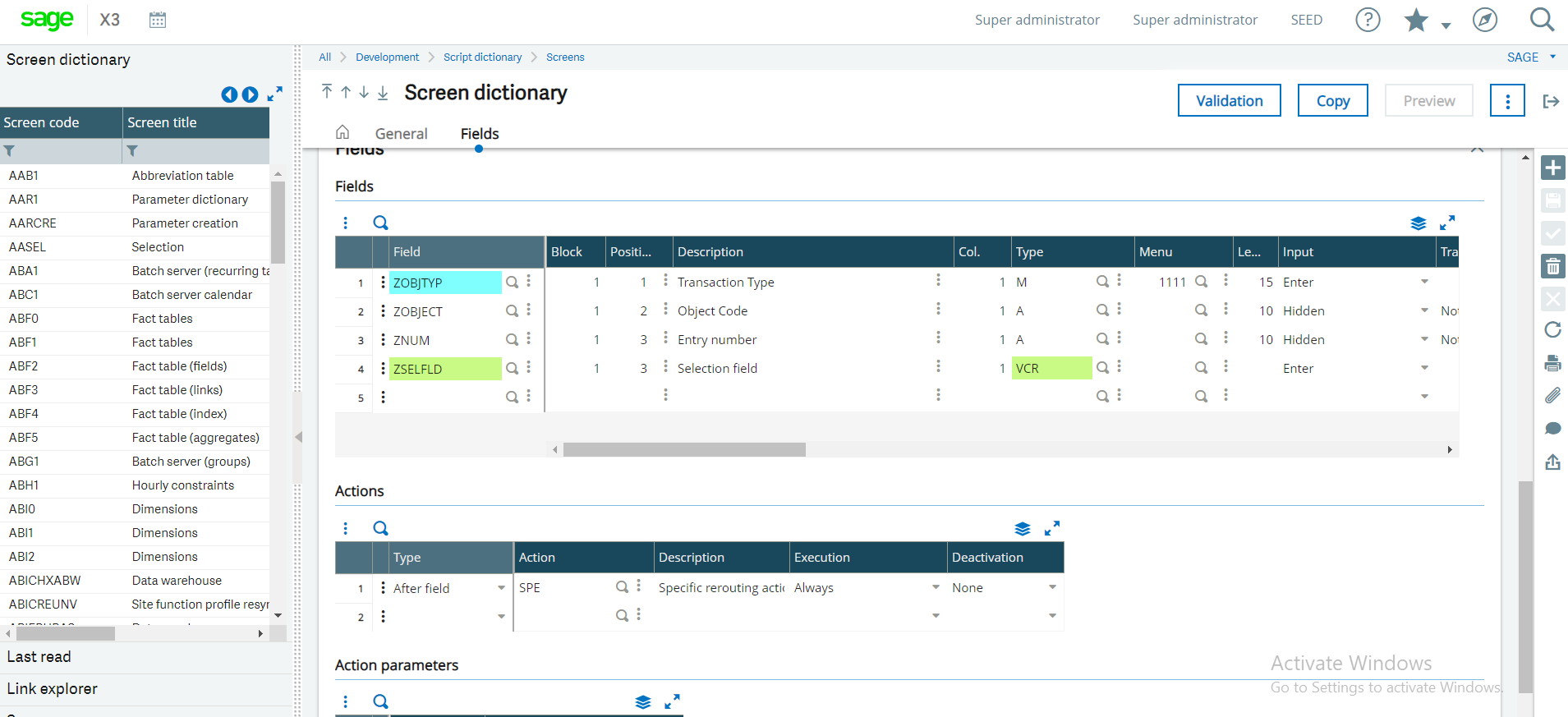
Add action type as “Selection” and action as “SELOBJET” as shown in below figure. SELOBJET is predefined action for selection which requires object code and field which stores entry transaction number. Since object code and field storing transaction number for each transaction is different so will store it in another field, here as “Entry number” field. For example, if its Sales order, then it would be storing “SOHNUM”, if purchase order then “POHNUM” which will be passed in action parameters of selection field in mask of added field, here “ZNUM”. Similarly, for different transactions object code and transaction number fields will be different. As can be seen in below figure in “CODZON” action parameter ZNUM is passed and in OBJET parameter ZOBJECT is passed.
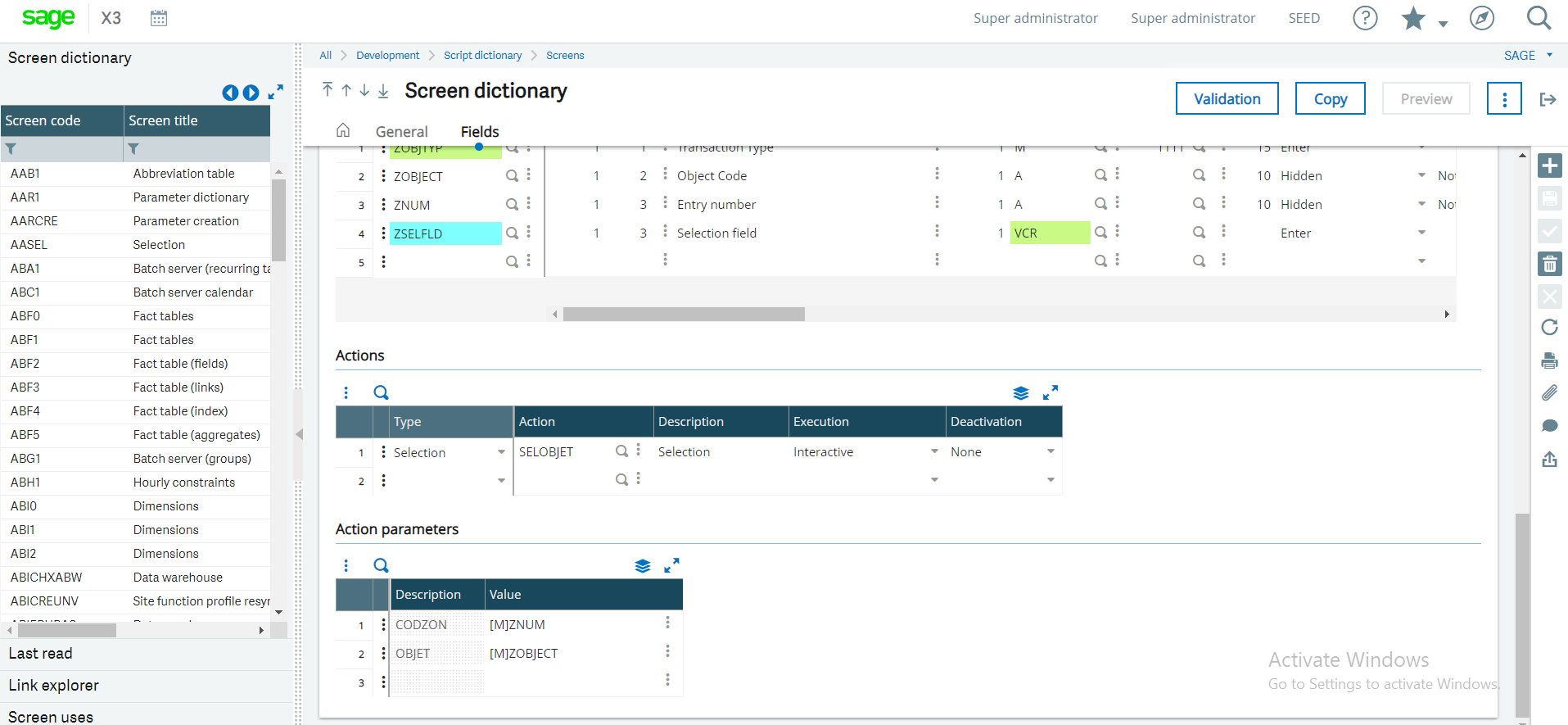
Once done with the above changes validate the screen and the globally validate the window associated with that screen. Navigate to the test screen, you will be able to see the below figure.
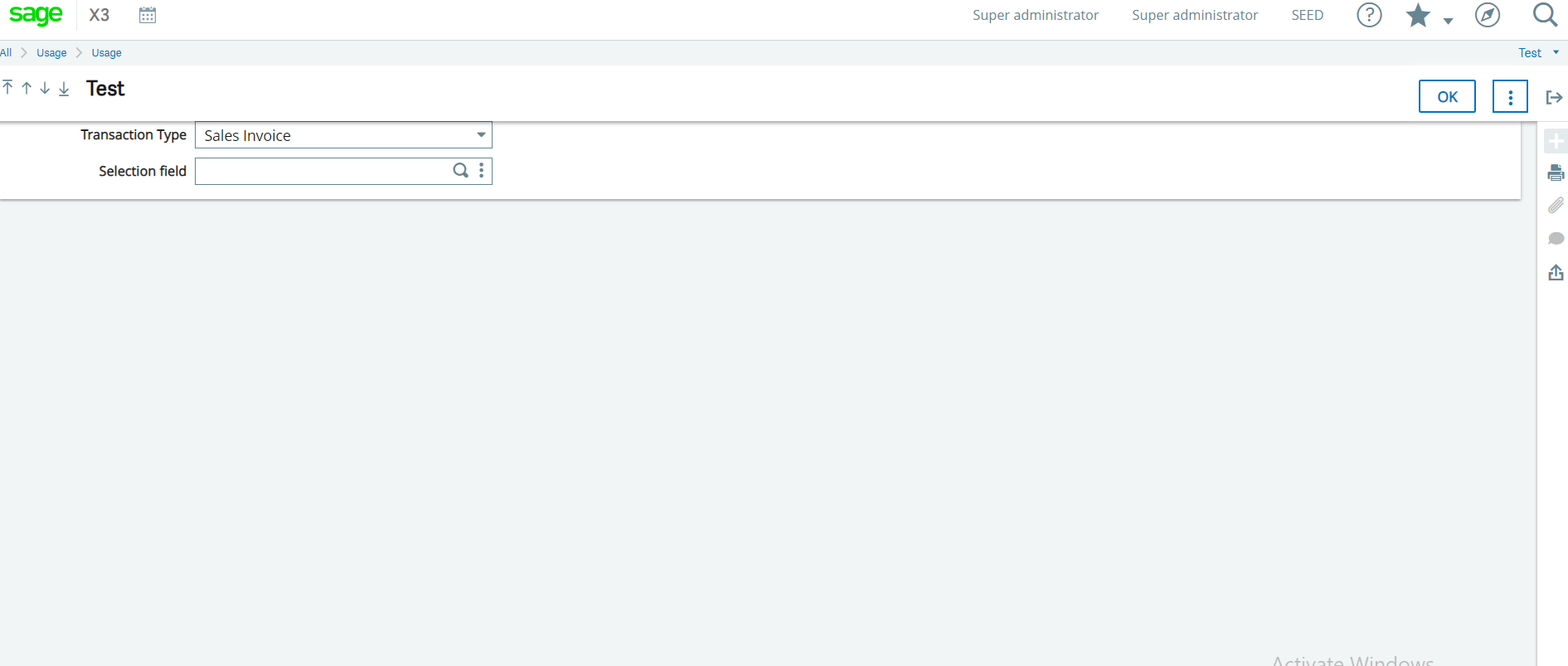
Select any transaction type from the option and hit on the look up button of the selection field. You will be able to see the selection of invoice as shown in in below figure.
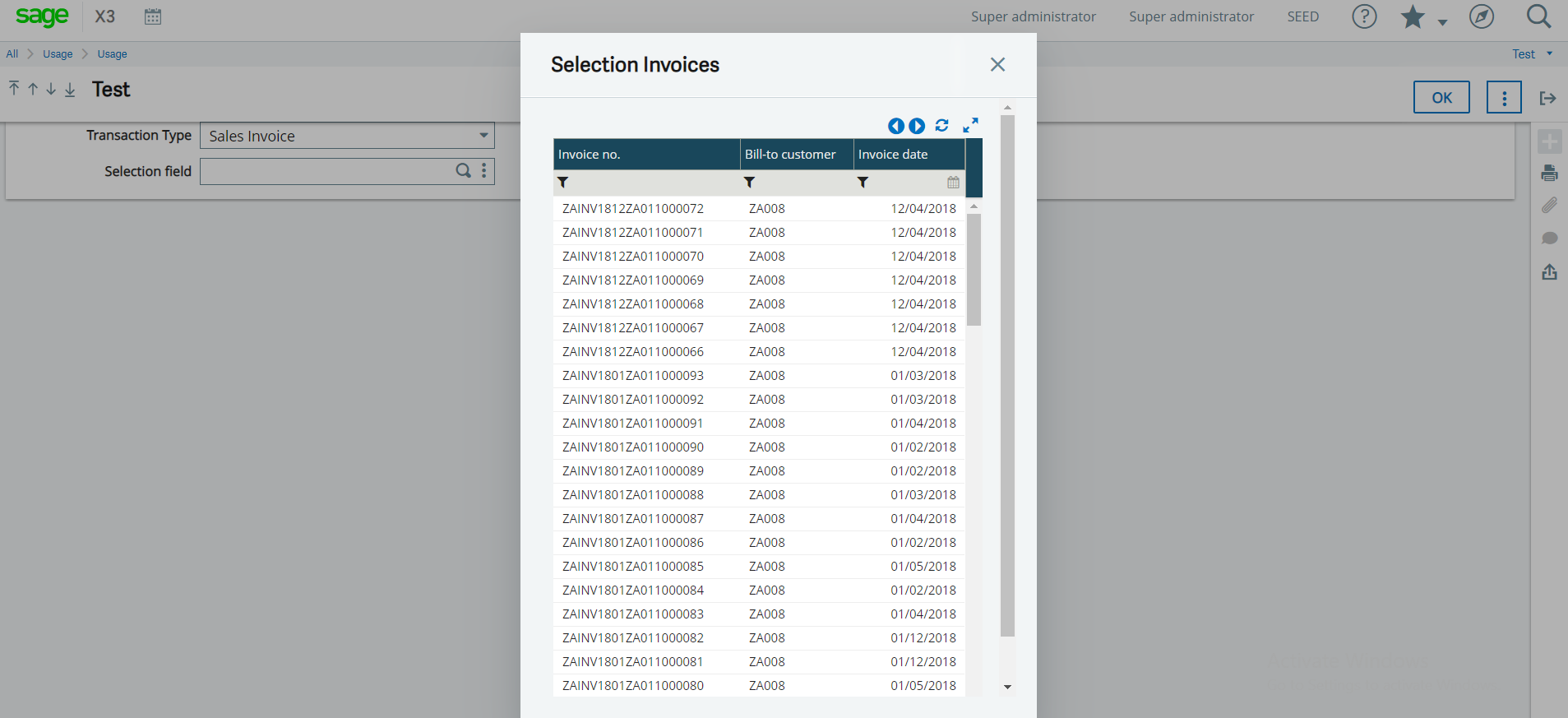
Similarly, if selected any other transaction type for example “Sales Order”, then selection of sales order will appear in selection.
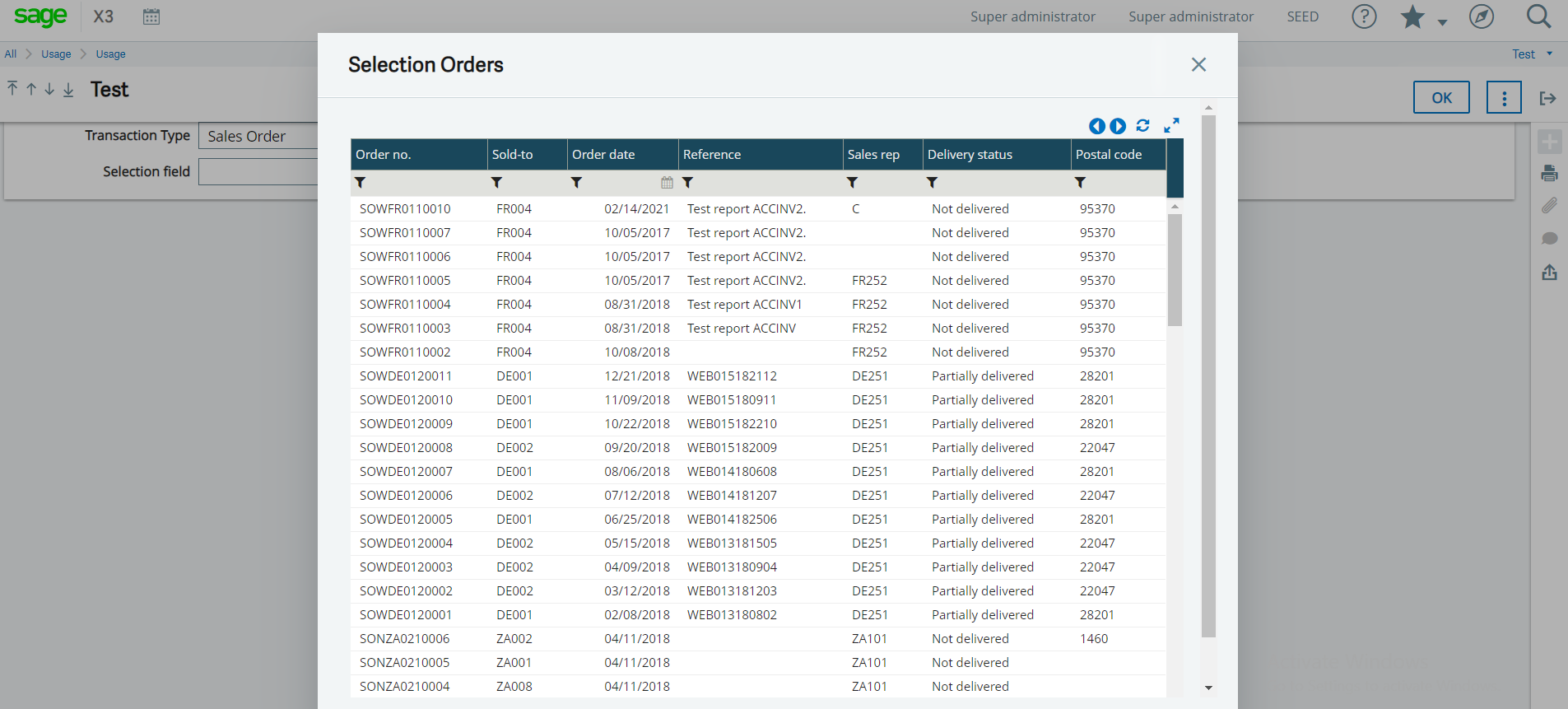
Thus, we can have multiple selection of multiple transactions in single field.
This blog helps us to make multiple selection of any transaction in single field.
About Us
Greytrix – a globally recognized and one of the oldest Sage Development Partner is a one-stop solution provider for Sage ERP and Sage CRM organizational needs. Being acknowledged and rewarded for multi-man years of experience, we bring complete end-to-end assistance for your technical consultations, product customizations, data migration, system integrations, third-party add-on development and implementation competence.
Greytrix caters to a wide range of Sage X3, a Sage Business Cloud Solution, offerings. Our unique GUMU integrations include Sage X3 for Sage CRM, Salesforce.com, Dynamics 365 CRM and Magento eCommerce along with Implementation and Technical Support worldwide for Sage X3. Currently we are Sage X3 Implementation Partner in East Africa, Middle East, Australia, Asia, US, UK. We also offer best-in-class Sage X3 customization and development services, integrated applications such as POS | WMS | Payment Gateway | Shipping System | Business Intelligence | eCommerce and have developed add-ons such as Catch – Weight and Letter of Credit and India Legislation for Sage X3 to Sage business partners, end users and Sage PSG worldwide.
integrations include Sage X3 for Sage CRM, Salesforce.com, Dynamics 365 CRM and Magento eCommerce along with Implementation and Technical Support worldwide for Sage X3. Currently we are Sage X3 Implementation Partner in East Africa, Middle East, Australia, Asia, US, UK. We also offer best-in-class Sage X3 customization and development services, integrated applications such as POS | WMS | Payment Gateway | Shipping System | Business Intelligence | eCommerce and have developed add-ons such as Catch – Weight and Letter of Credit and India Legislation for Sage X3 to Sage business partners, end users and Sage PSG worldwide.
Greytrix is a recognized Sage champion ISV Partner for GUMU Sage X3 – Sage CRM integration also listed on Sage Marketplace; GUMU
Sage X3 – Sage CRM integration also listed on Sage Marketplace; GUMU integration for Sage X3 – Salesforce is a 5-star rated app listed on Salesforce AppExchange and GUMU
integration for Sage X3 – Salesforce is a 5-star rated app listed on Salesforce AppExchange and GUMU integration for Dynamics 365 CRM – Sage ERP listed on Microsoft AppSource.
integration for Dynamics 365 CRM – Sage ERP listed on Microsoft AppSource.
For more information on Sage X3 Integration and Services, please contact us at x3@greytrix.com, We will like to hear from you.


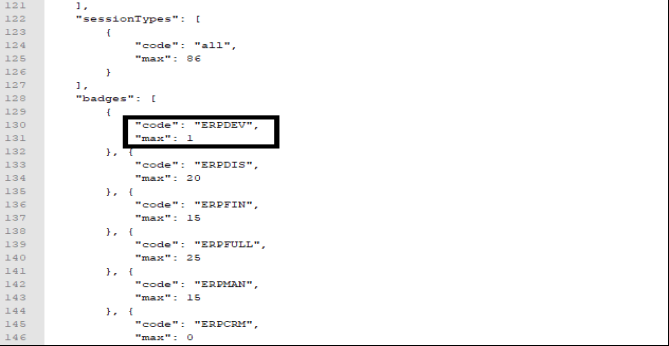



































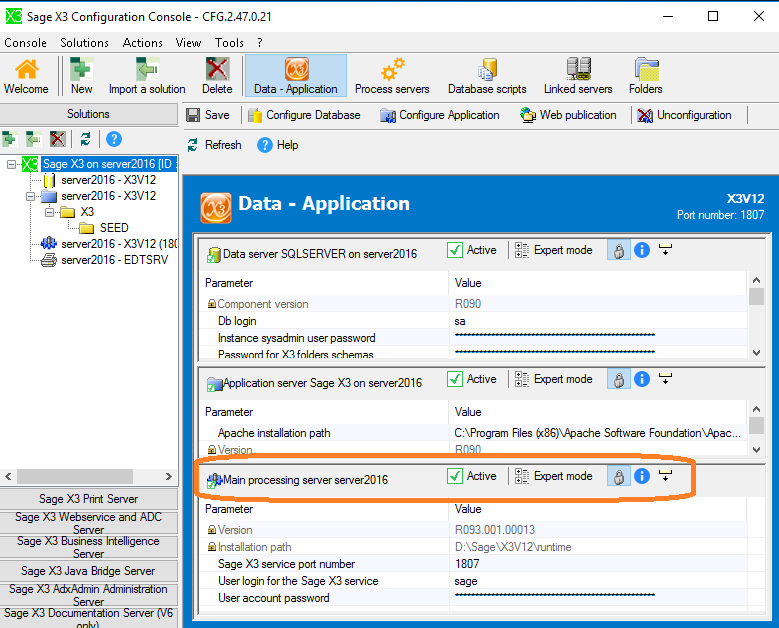
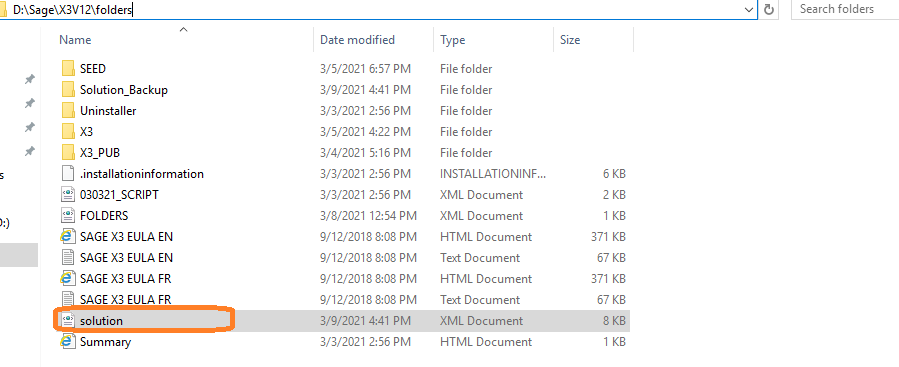



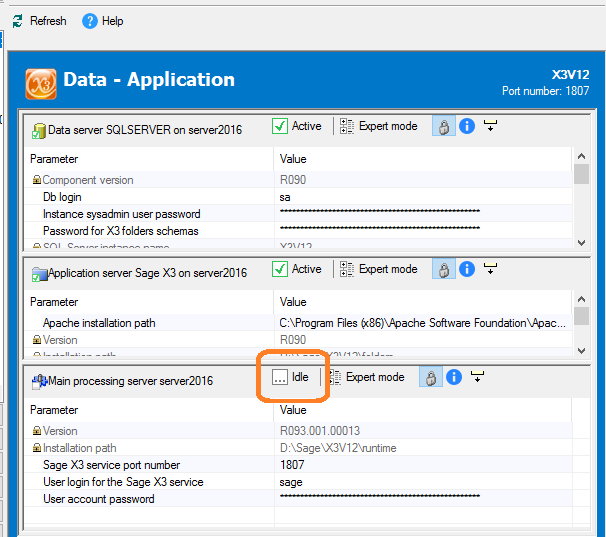


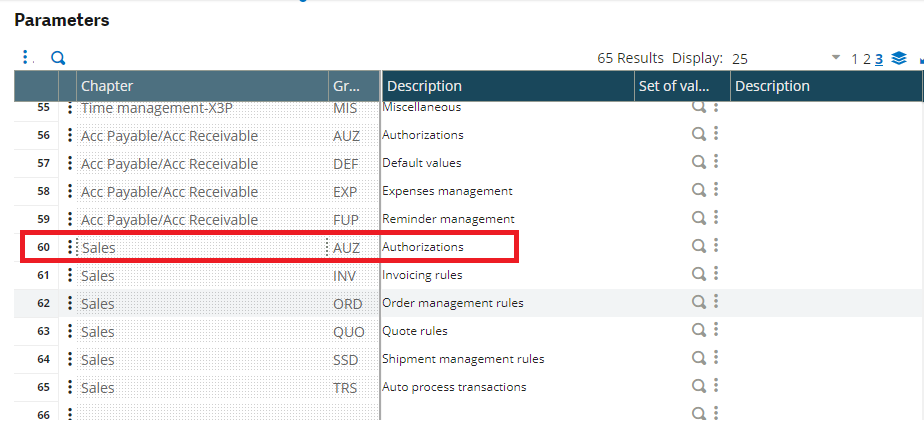


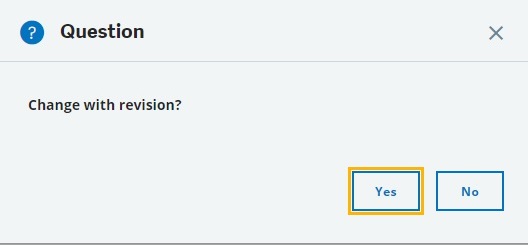
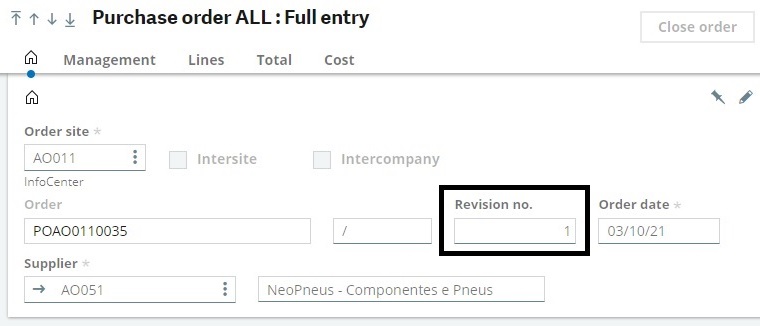
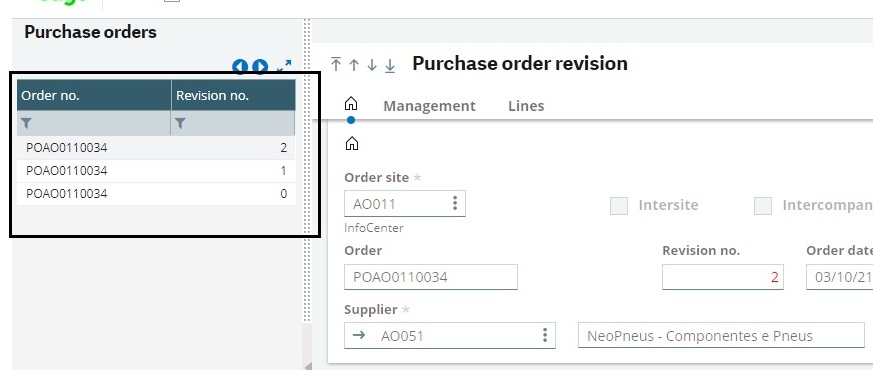
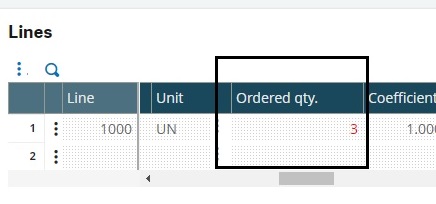
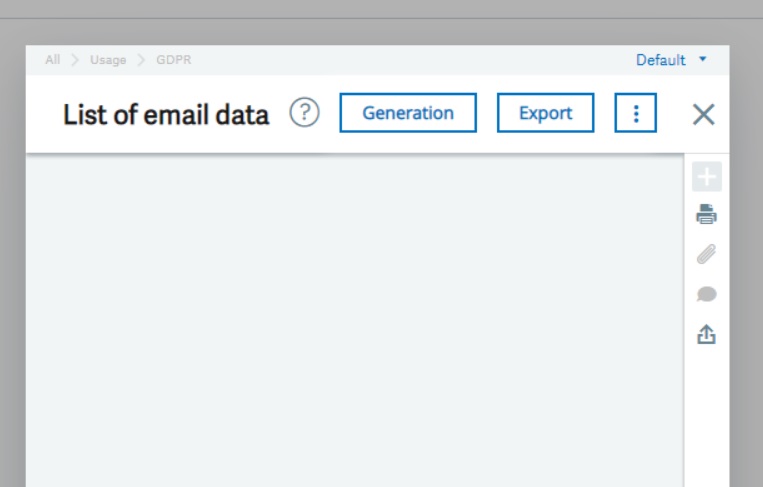
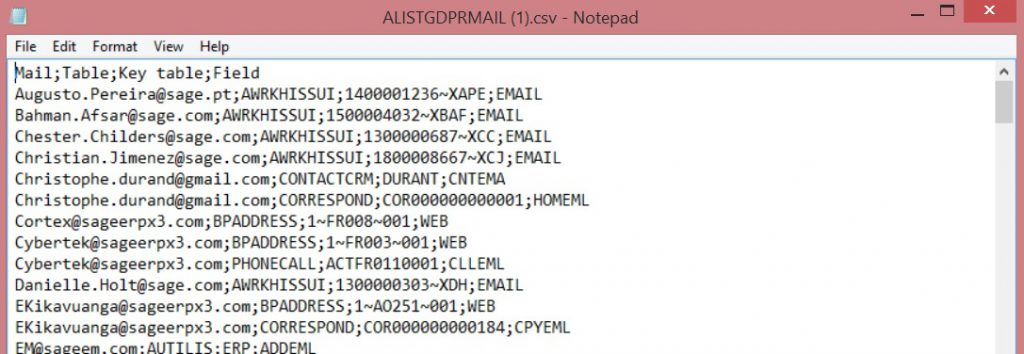
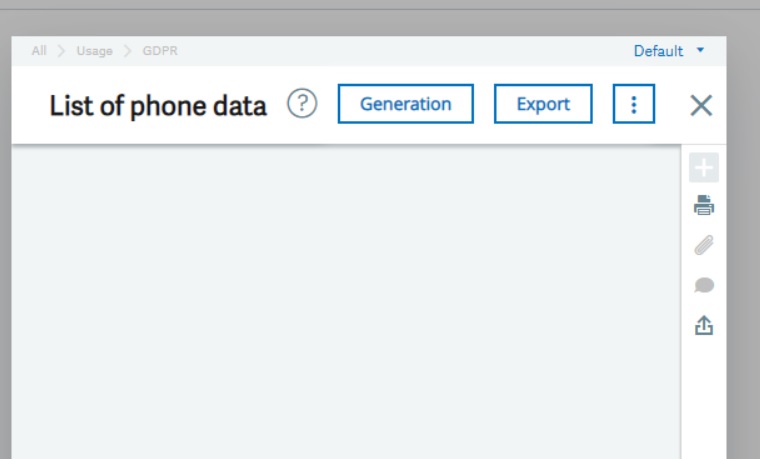
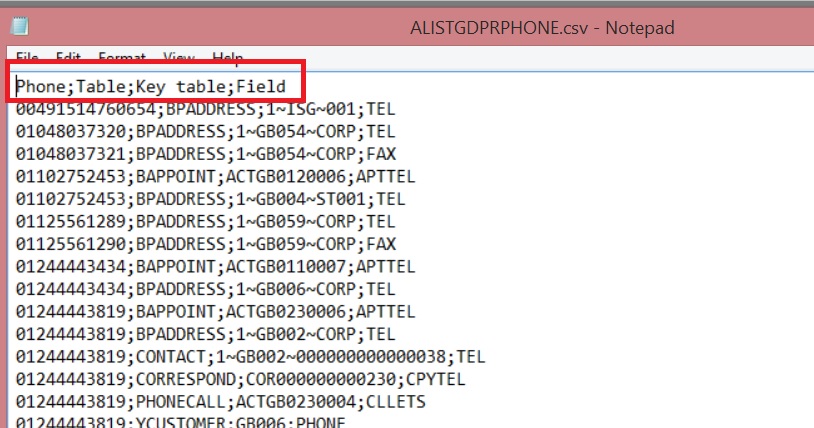



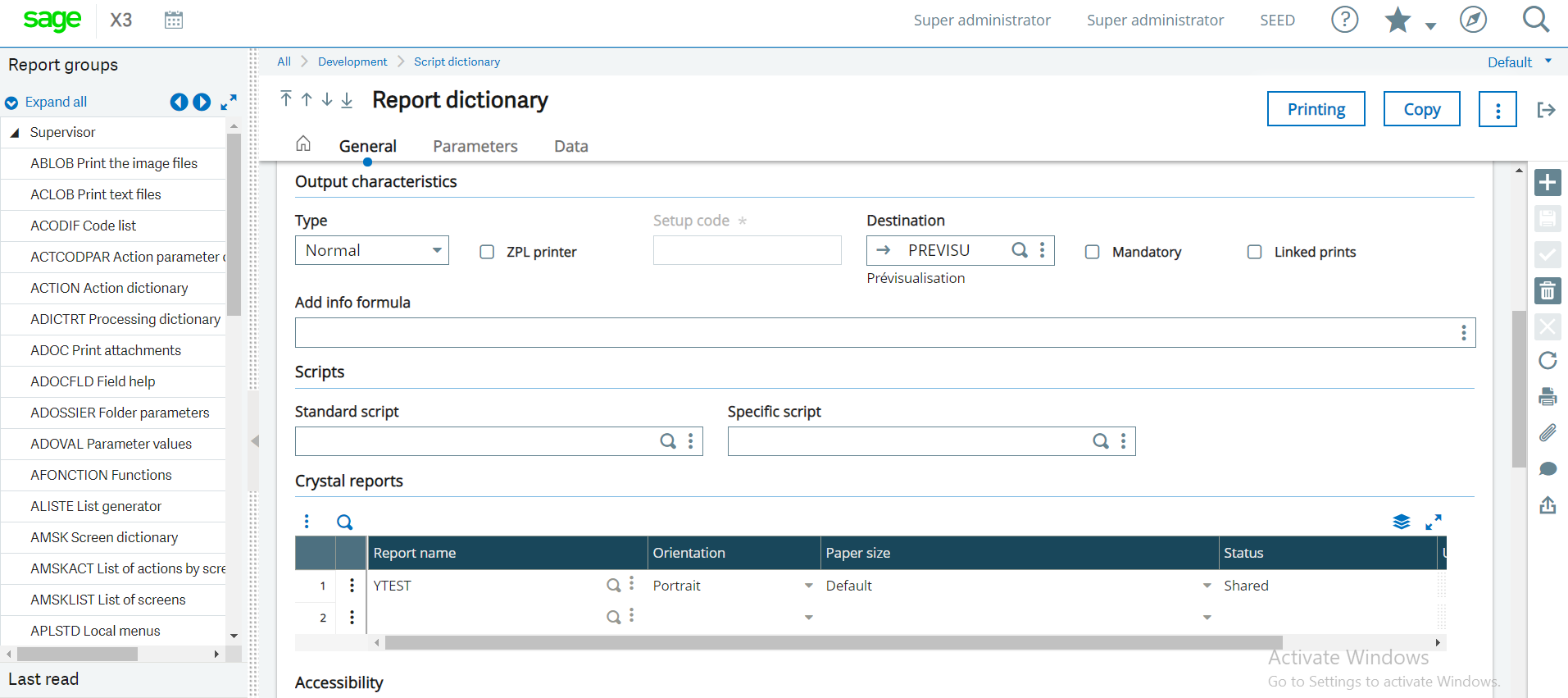

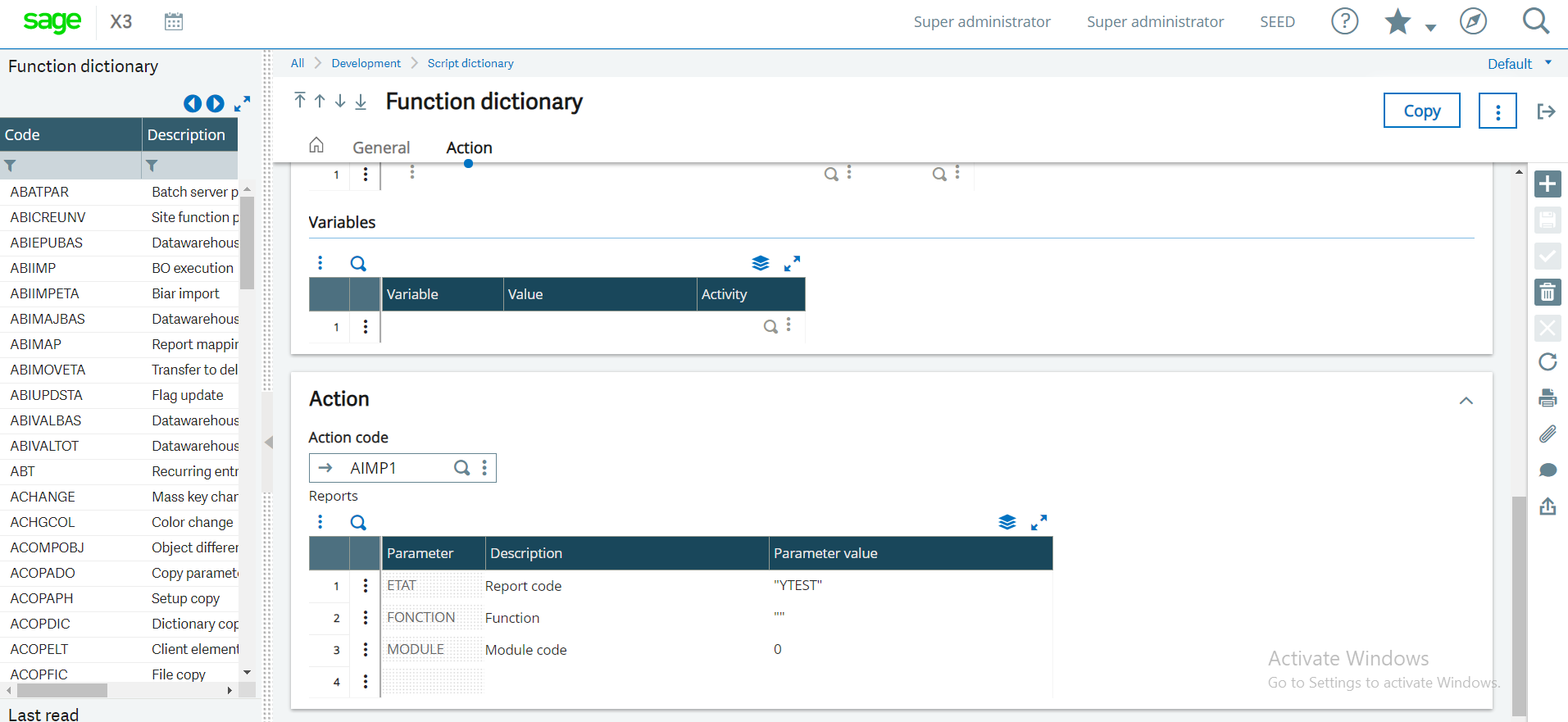





![[Supplier Invoice Date - Example 1]](http://www.greytrix.com/blogs/sagex3/wp-content/uploads/2021/03/Supplier-Invoice-Date-Example-1-1024x592.jpg)
![[Supplier Invoice Date - Example 2]](http://www.greytrix.com/blogs/sagex3/wp-content/uploads/2021/03/Supplier-Invoice-Date-Example-2-1024x588.jpg)


