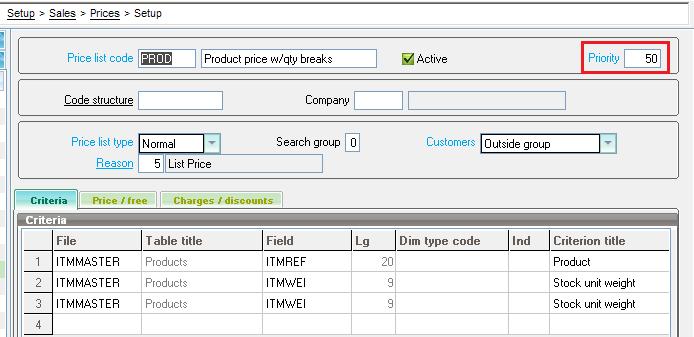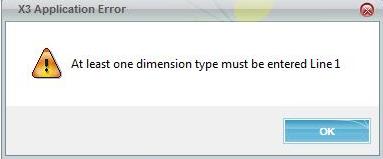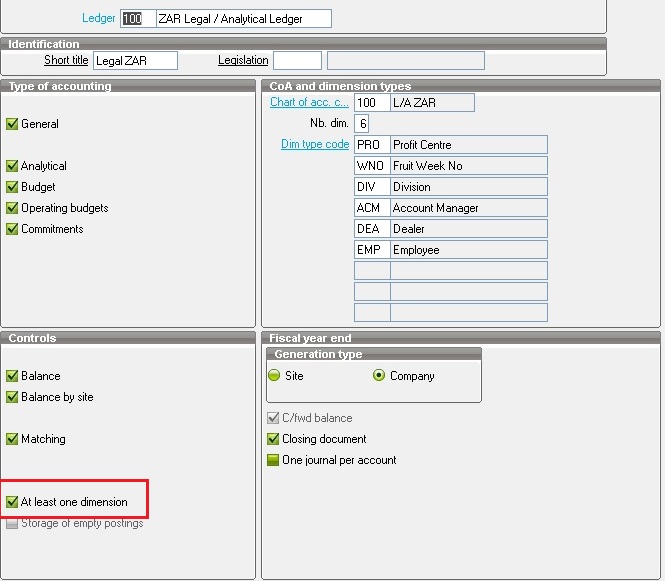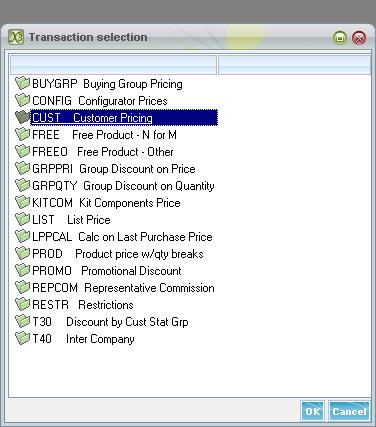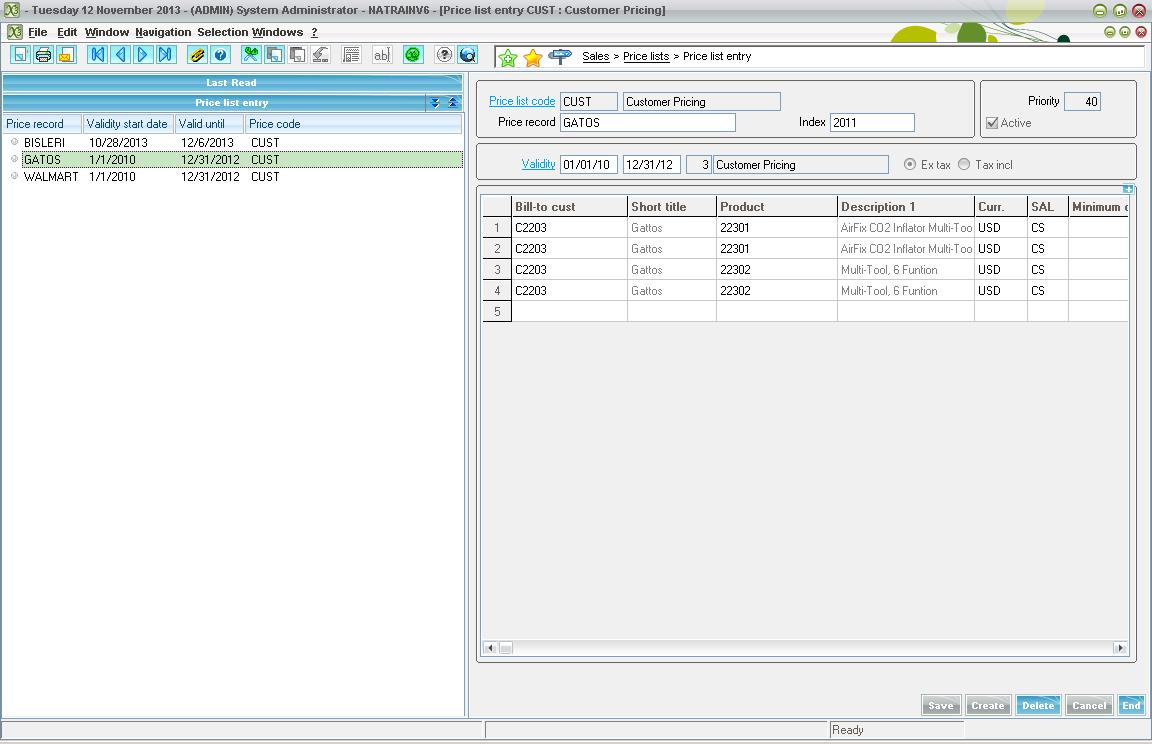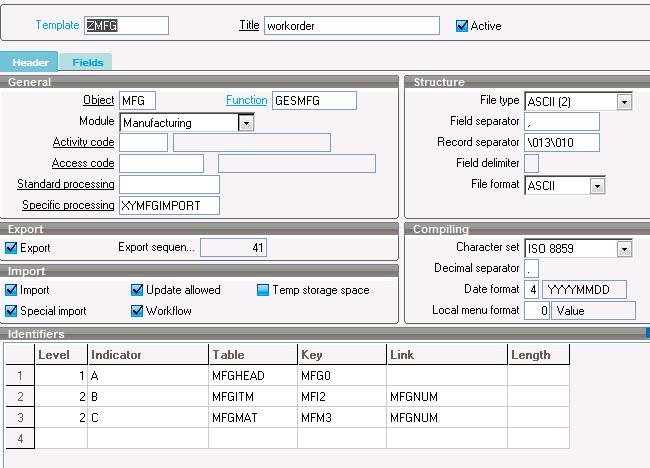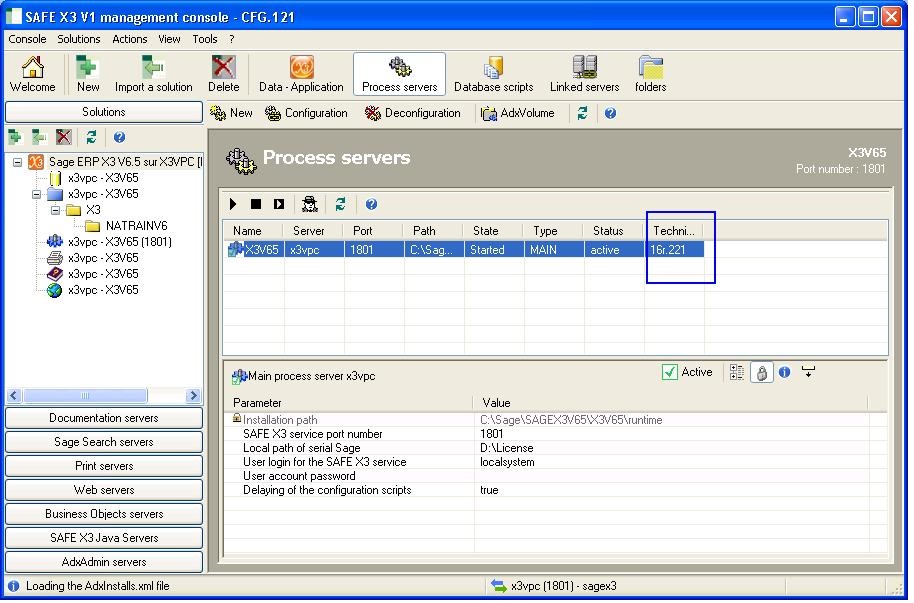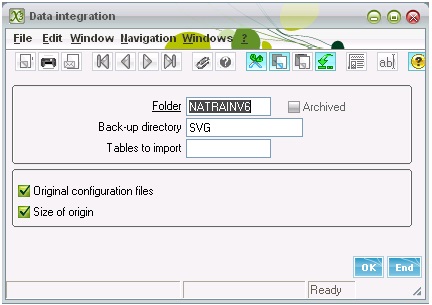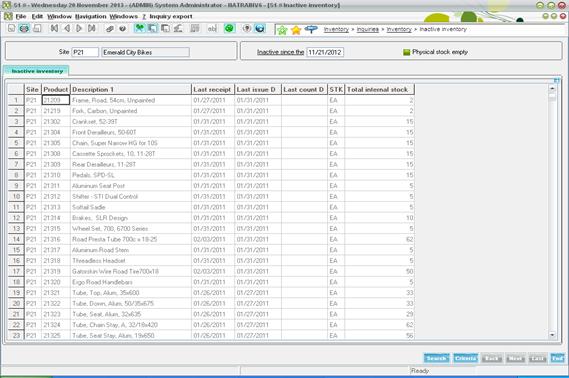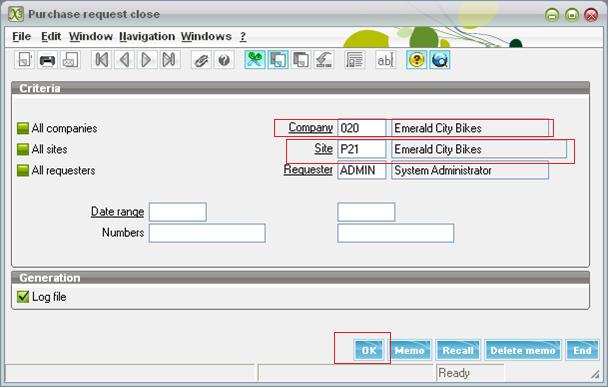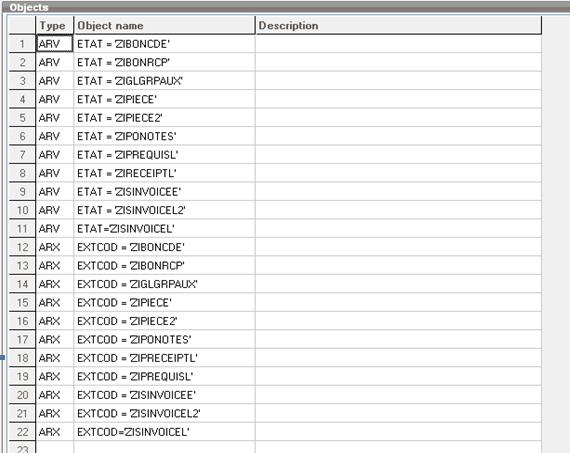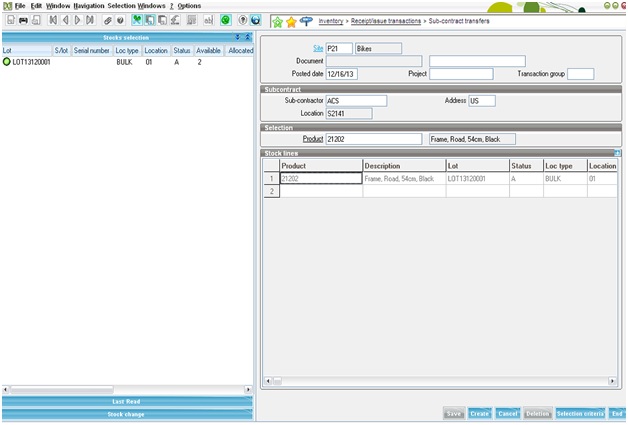While working with Pricing or creating a new Price Code we can set its priority in order to increase or decrease its processing order. Priority Flag (highlighted in snap) is used to assign a priority to the price list in order to enable it to be classified in the search order. Price lists are processed in the increasing order. To setup your Price Code’s Priority check out below snapshot.
As screen shot mentioned above navigate to: Setup > Sales > Prices > Setup.
Set your priority accordingly. As mentioned above that price lists are processed in the increasing order i.e. higher the priority of price list, last it will be processed.
Alternatively, if you want to setup Priority of all of your price codes at once then just navigate to Setup > Sales > Prices > Activation and set the Priority for all of the Price Codes at once. Please refer below screenshot.
Hope this helps!!