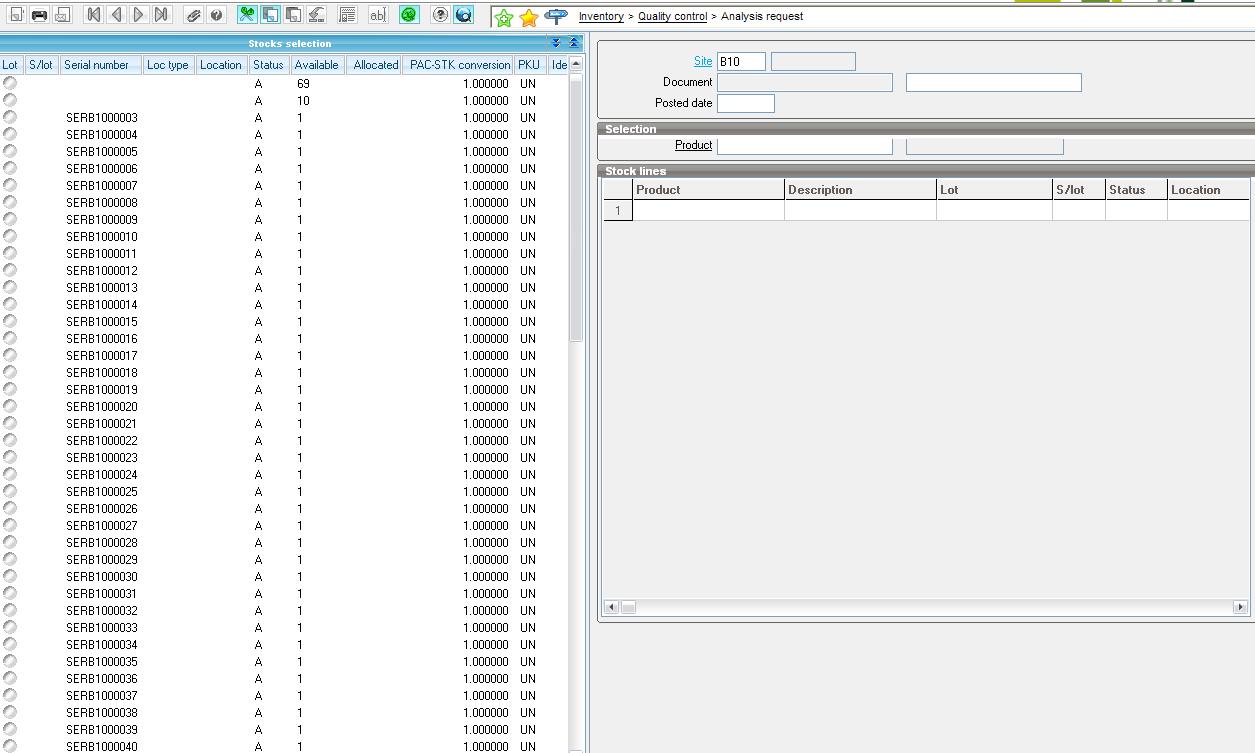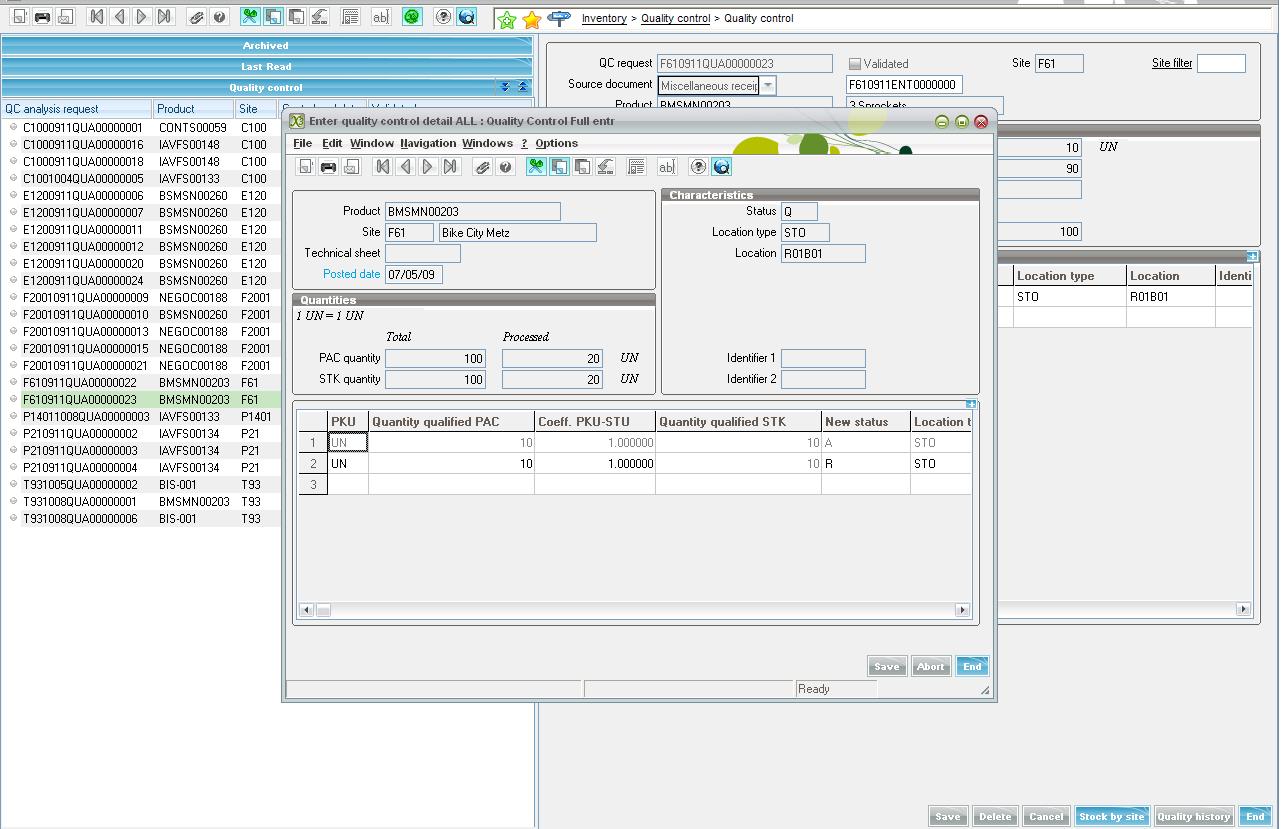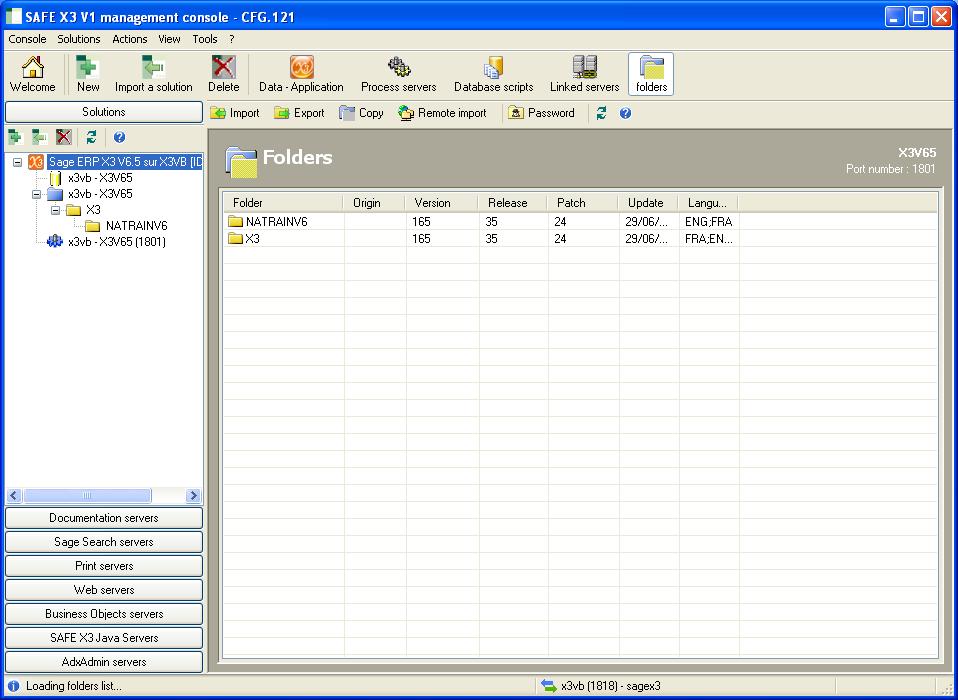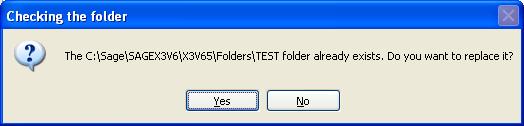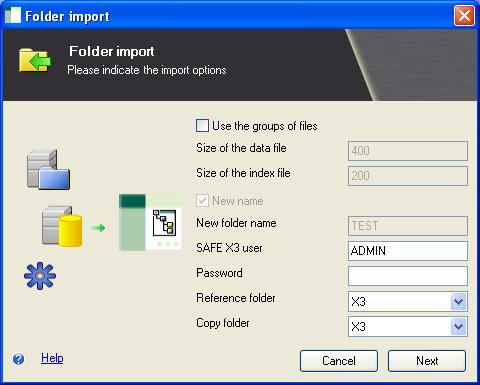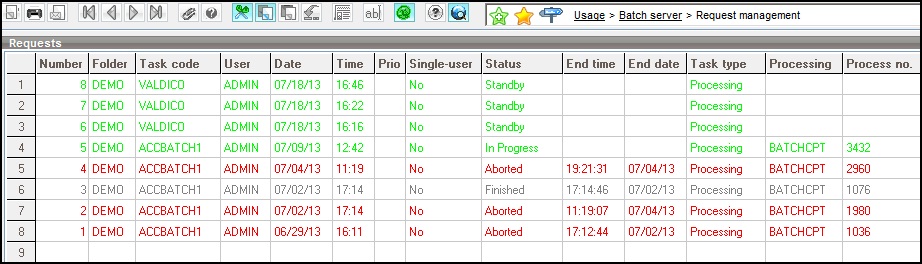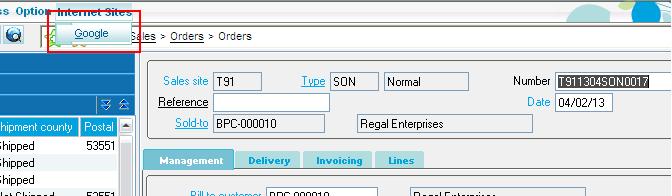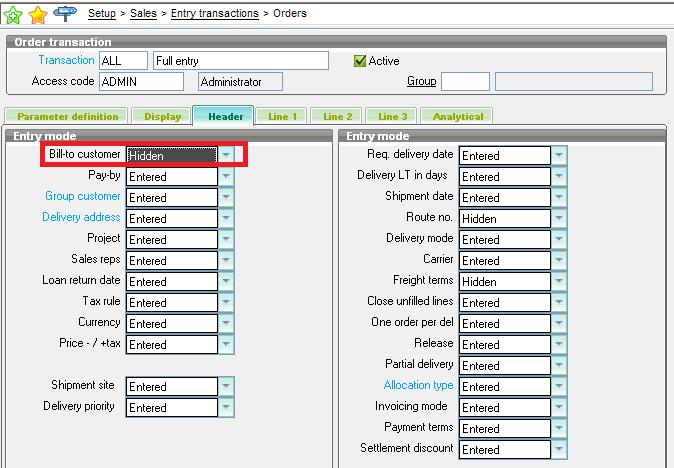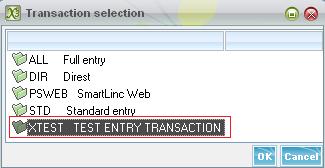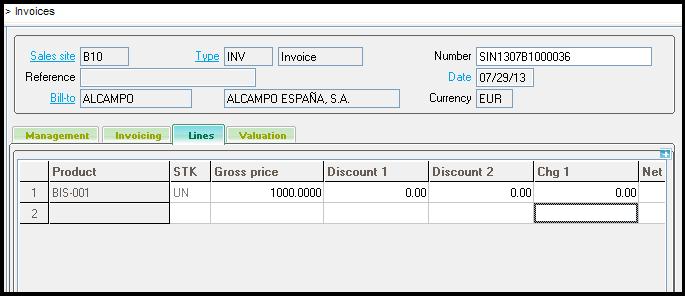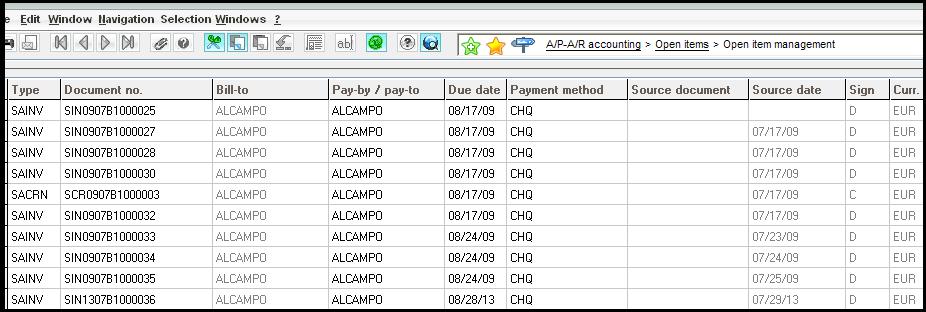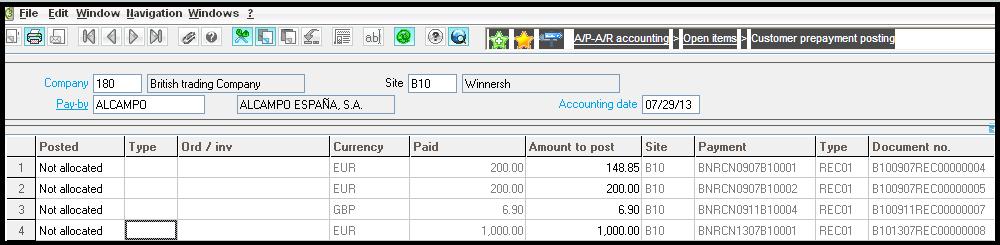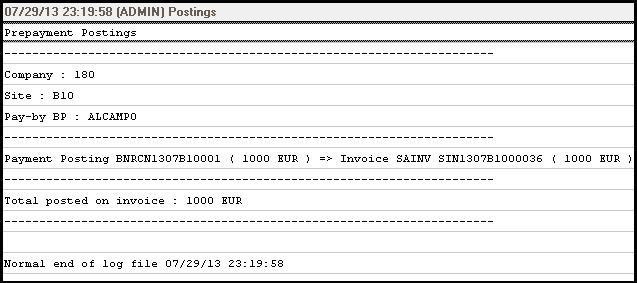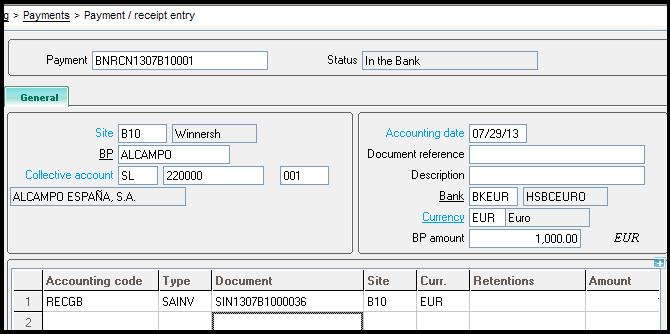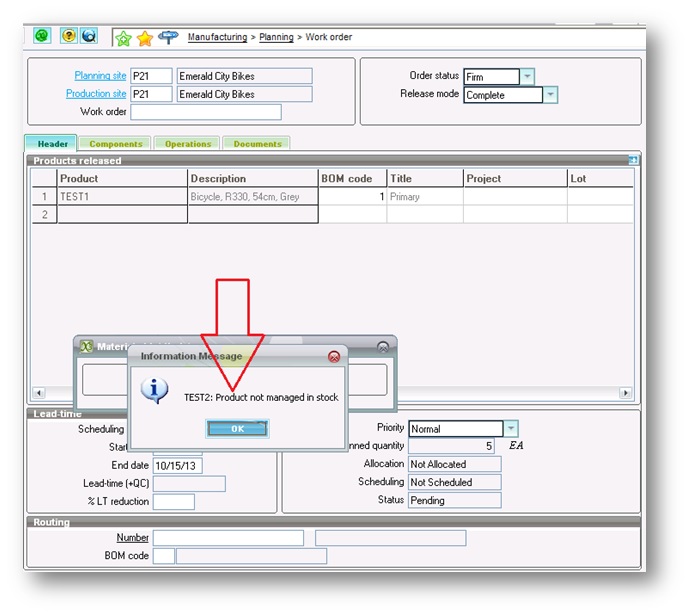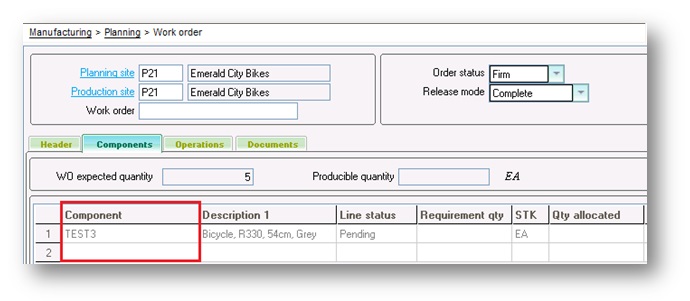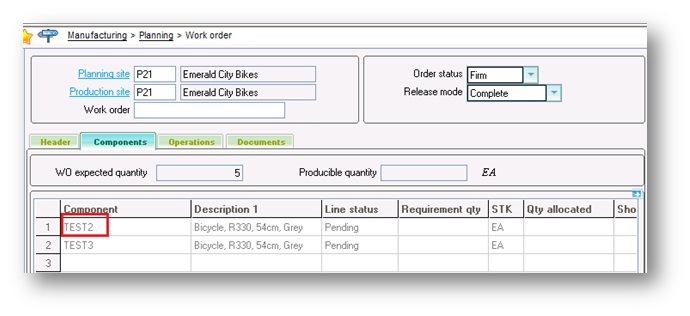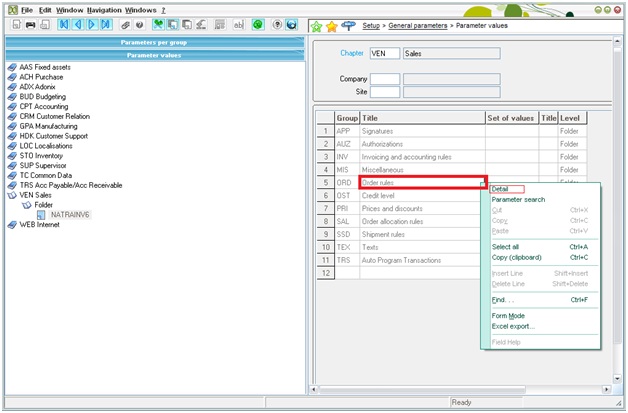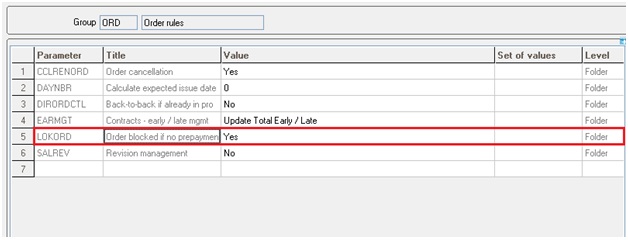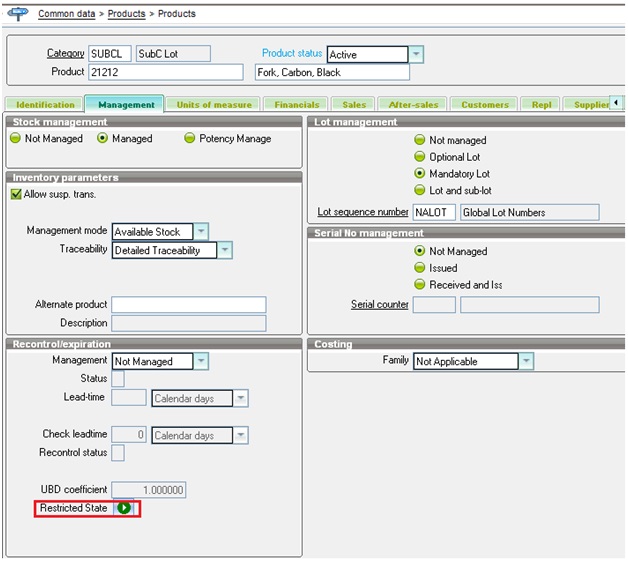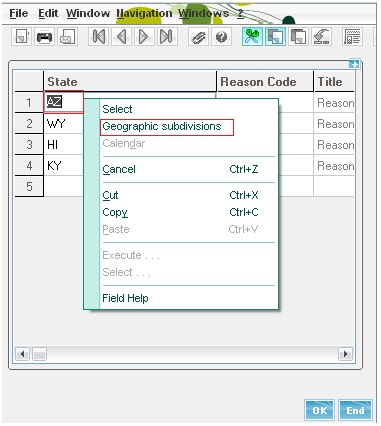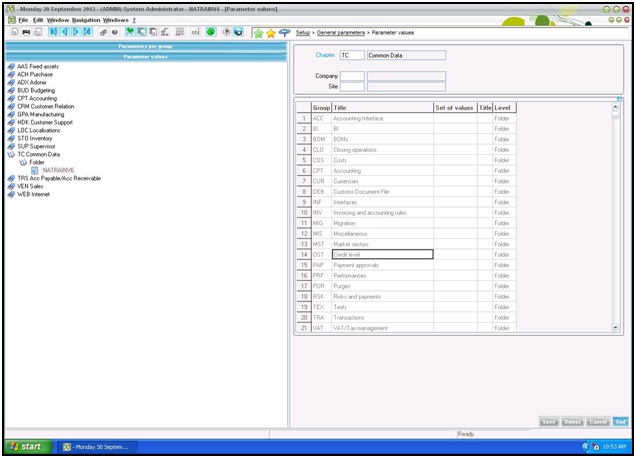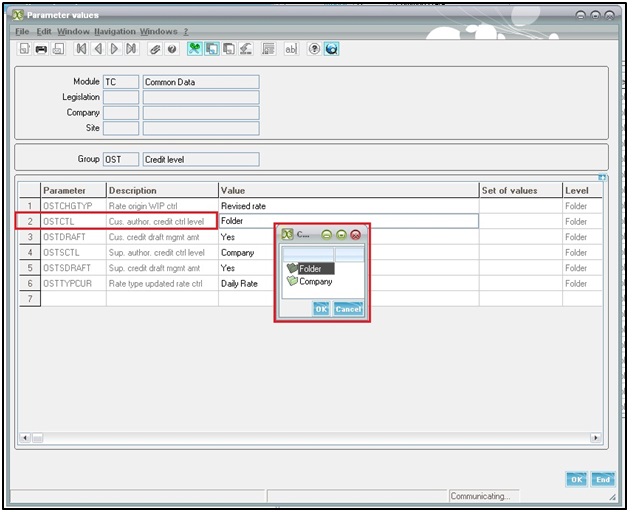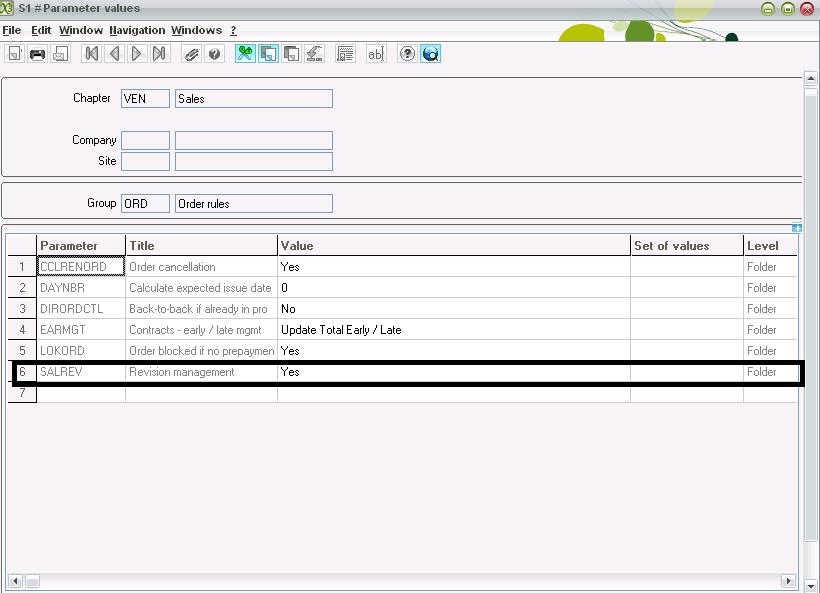Quality Control is one of the most important aspects for any company. As you know X3 does provide feature to keep tabs on products that are not qualified to be kept in the Inventory. Today I’ll provide a brief introduction with an example on how to emulate your company quality control process in X3.
The Quality Control Screen is present in the Inventory Module of Sage X3(Inventory->Quality Control).
The Quality Control process begins with an Analysis Request which can be performed (as you had expected) from the Analysis Request screen under Quality Control.
In the Analysis Request Screen you will have enter the site and the Stock Selection Left browser will be filtered on the basis of the site selected. Select the stock from the left browser .Edit the quantity of the Stock line to suit your needs and save the document to submit the analysis request. You can check the Stock at your site to find that the status of the entered quantities has been changed to “Q” (Quality Control).
When your Quality Control department has completed their processes and has decided on the amount to be rejected and accepted they can change the status of the product in X3 as well from the Quality Control Screen under Quality control.(Inventory->Quality Control->Quality Control).
From the above screen you can select the QC Requests that have been submitted. The Right on the Quality Control details lines and select enter quality control detail. The below screen will appear which will allow you to enter the quantities that have been Qualified as Accepted (A) or Rejected (R) by setting the status of the quantities as A and R respectively.
I hope this article will help you in setting up the quality control process in your organization.