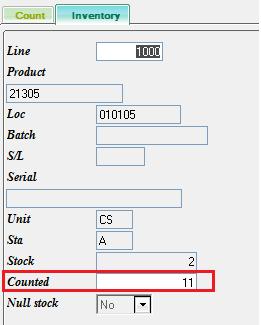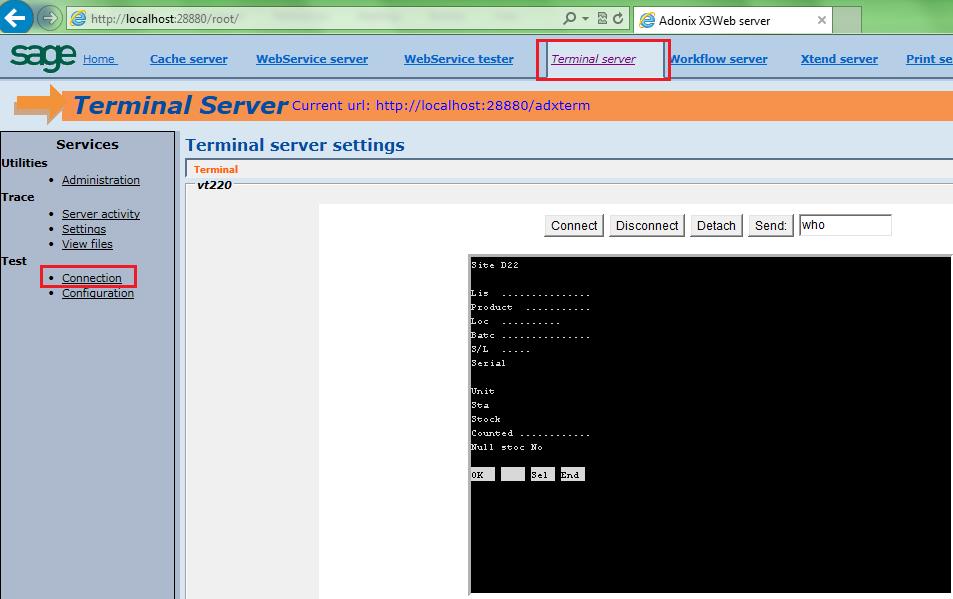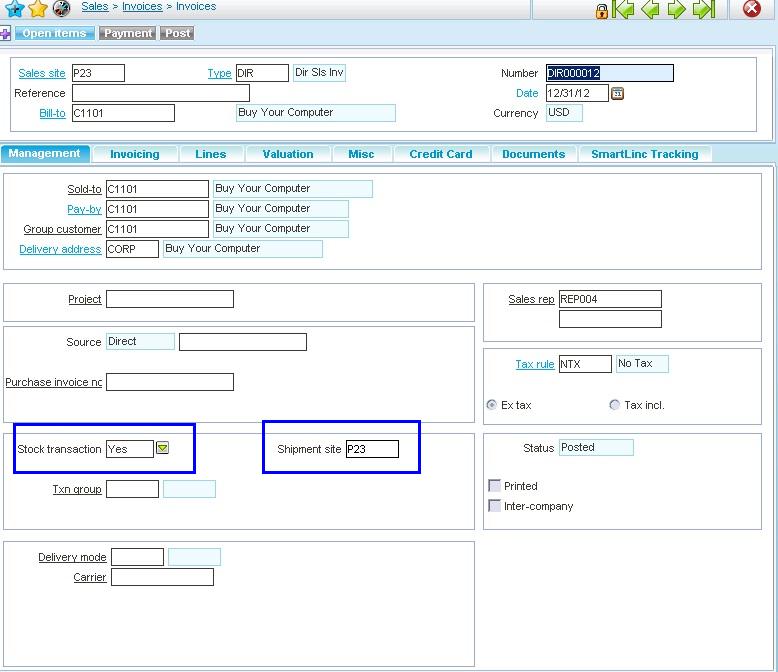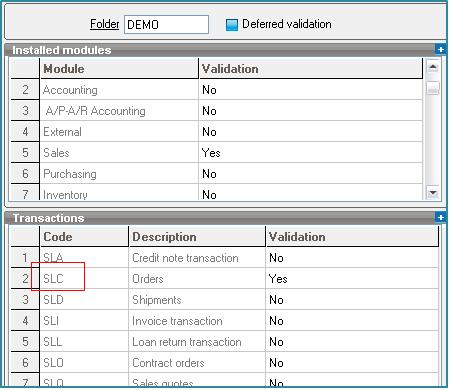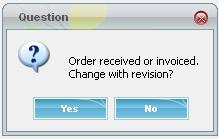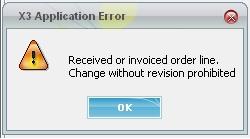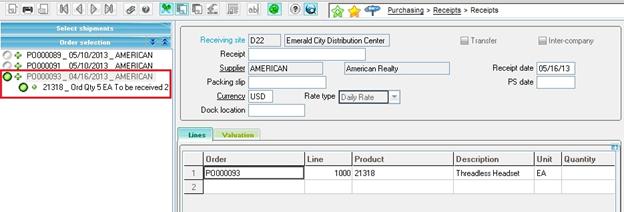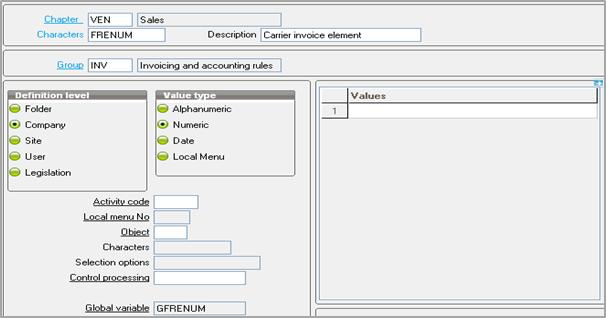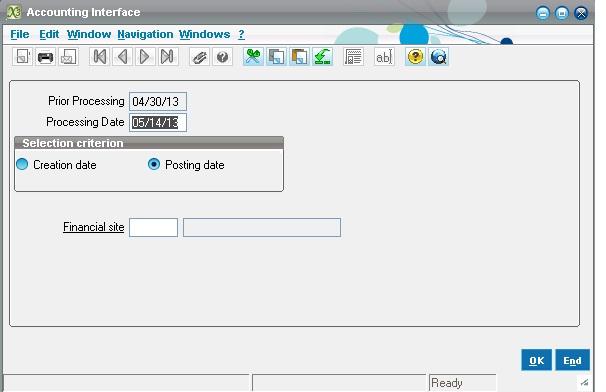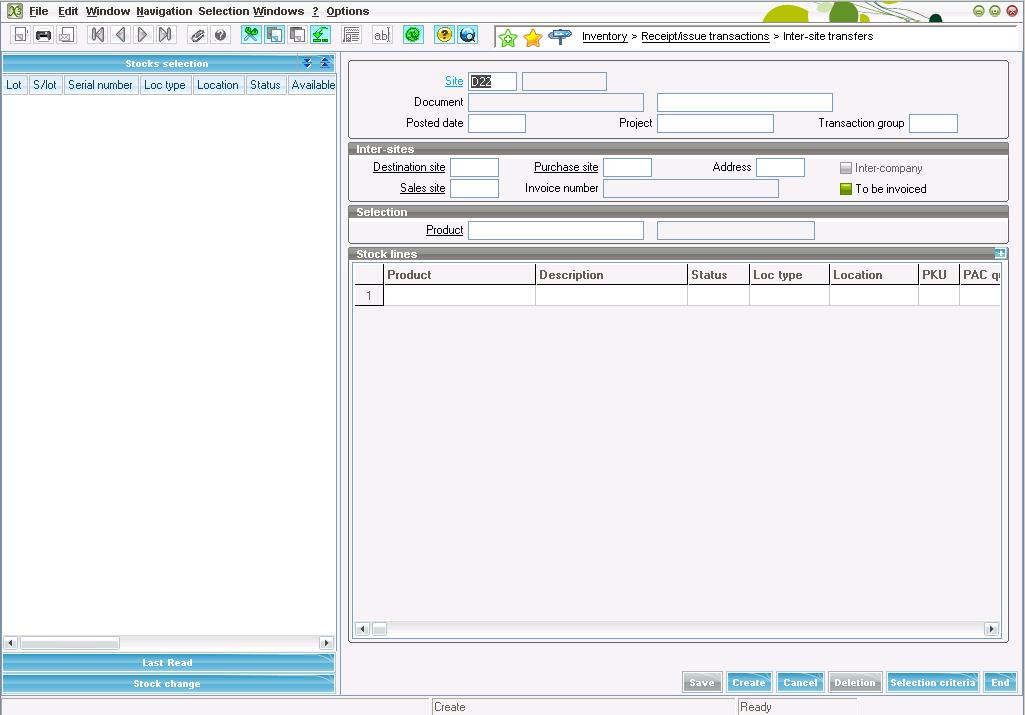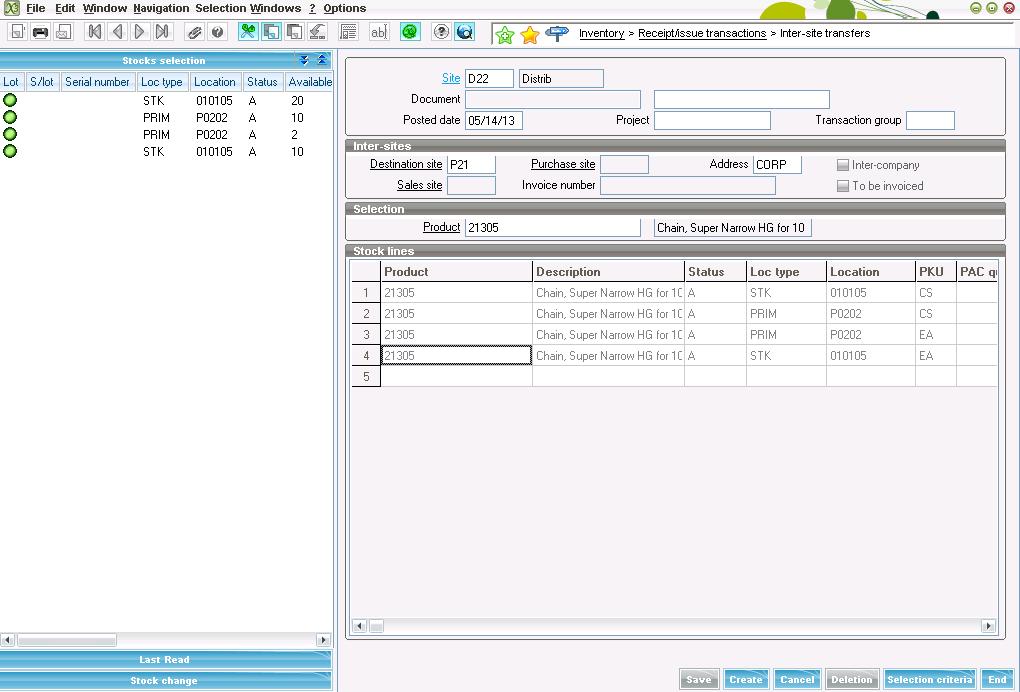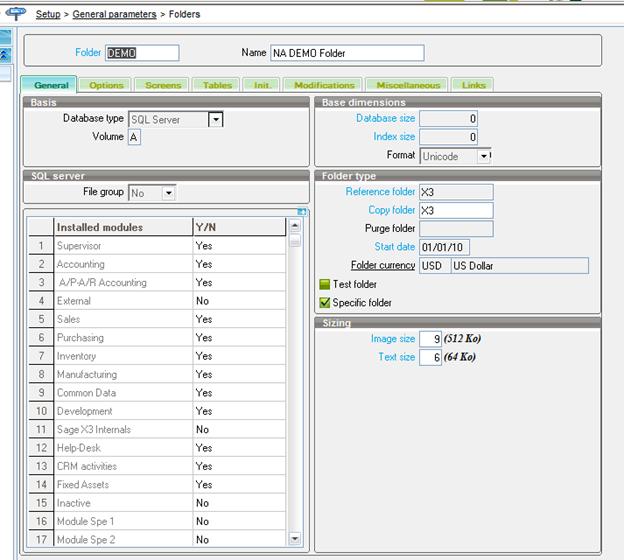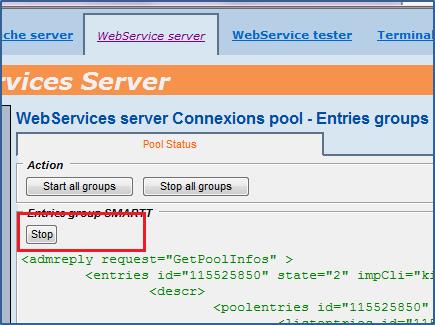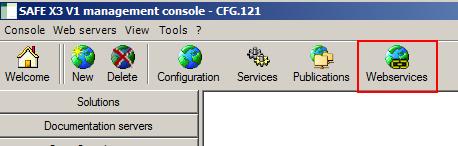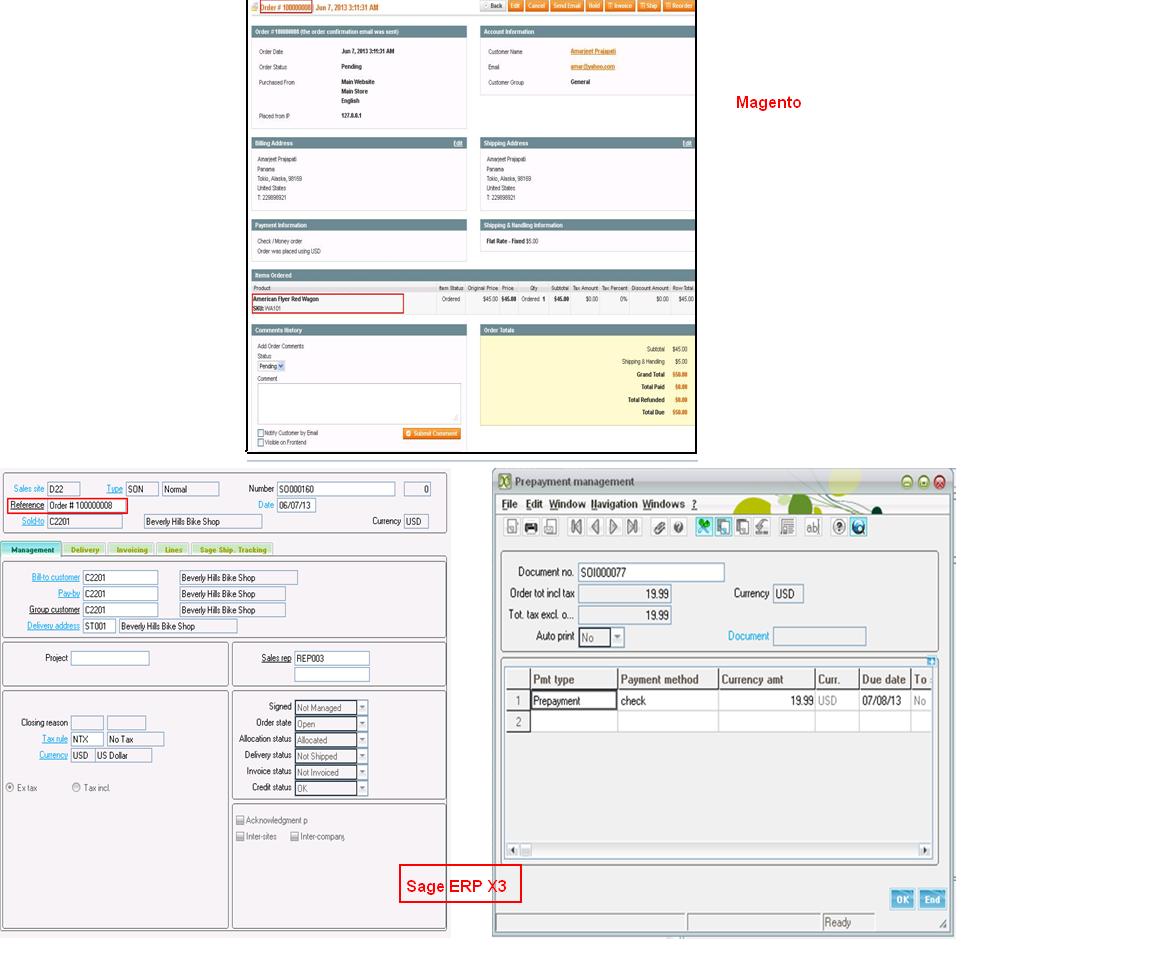We are glad to present another integration under our “GUMU” brand. This time we bring together the two most leading names in their respective domains to get you improved business productivity and tremendous cost savings.
Magento integration for your Sage ERP X3. Let’s not spend much time on introduction and directly jump on to see how its beneficial for your business
If you are already a Magneto customer, then you need not doing anything. Our integration link does not require any customizations in Magneto. After install, it just picks-it up and starts synchronizing data.
Let’s have a brief at the features that will be available in the link:
1) Products: Synchronize Sage ERP X3 Products along with pricing, category and images into Magento.
2) Customers: Synchronize Sage ERP X3 customers with Magento customers and vice-a-versa.
3) Sales Orders: Imports Magento Sales Orders into Sage ERP X3 along with the payment details.
4) Payments: Online payments done against the Sales Order will be brought in as Pre-payments.
5) Shipments: Updates Magento Sales Orders status to Shipped as soon as it is shipped from Sage ERP X3.
6) Invoices: Integration link automatically picks-up the invoice created from the Magento Sales Order from the Sage ERP and accordingly updates them into Magento database.
Just check out how the integration flows for a Sales Order: ![SO]()
The synchronization of data between Sage ERP X3 and Magento can be done on-demand (manually by user) as and when required and can be scheduled to be executed after specific time intervals or a specific time. The Integration Service runs as a windows service and executes the synchronization process on the scheduled time.
Note: Users can use both or either of the options.
This was just a brief introduction, in our coming blogs nuggets; we will go through each provided feature. For More information contact us on x3@greytrix.com.