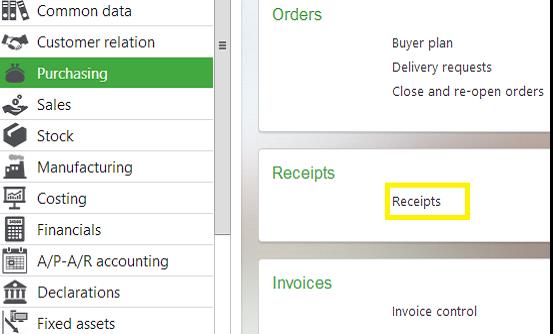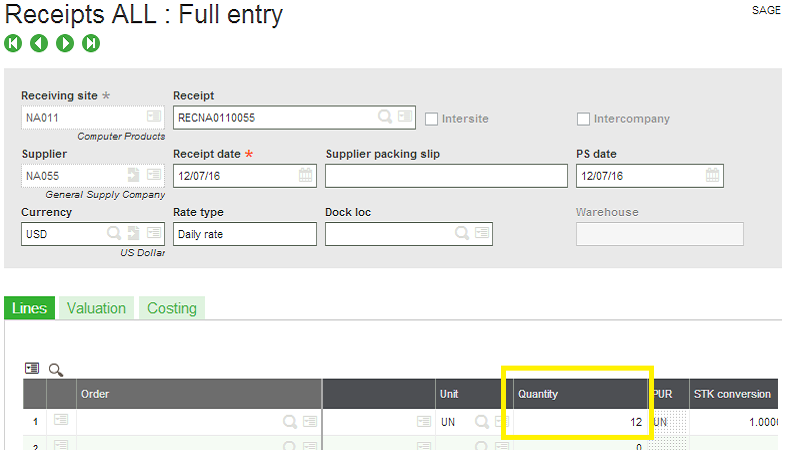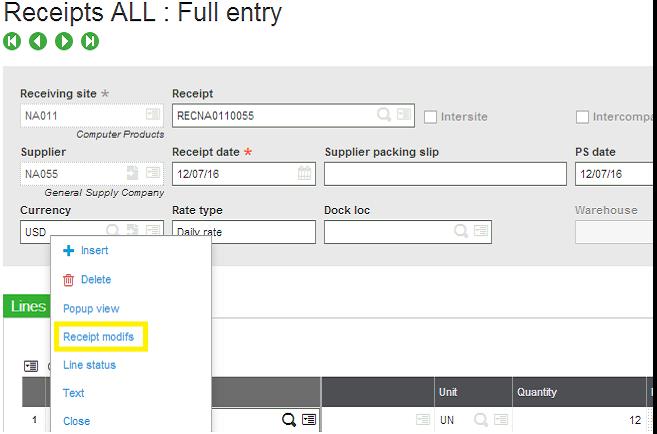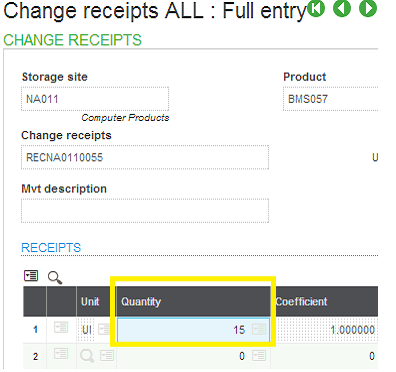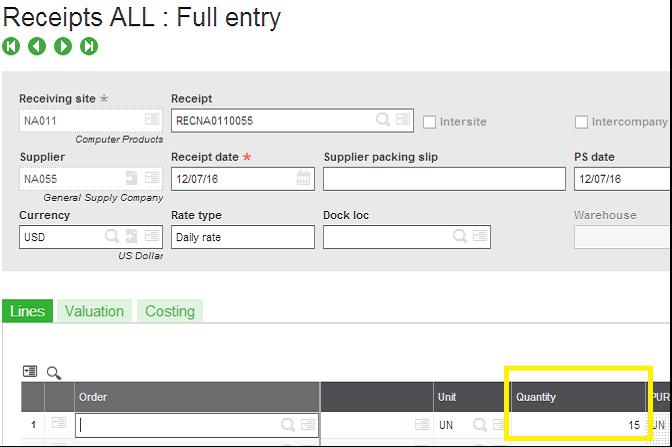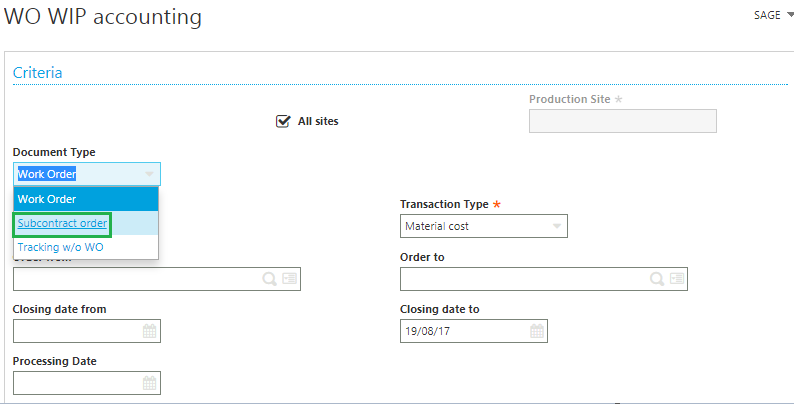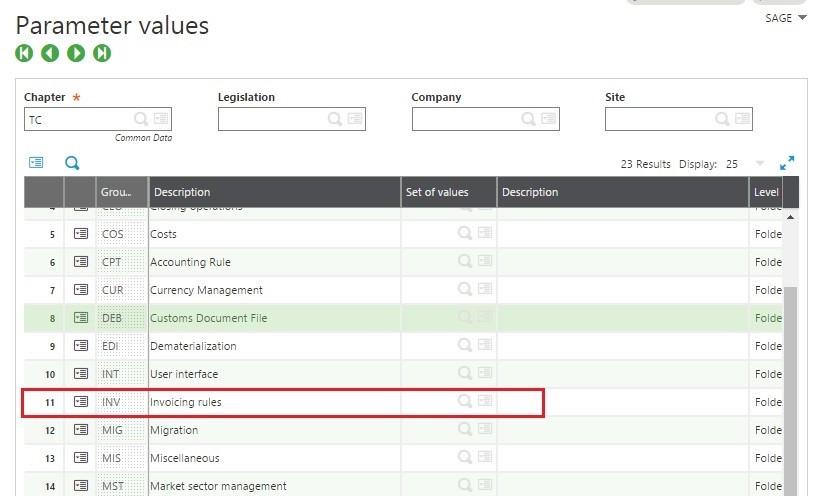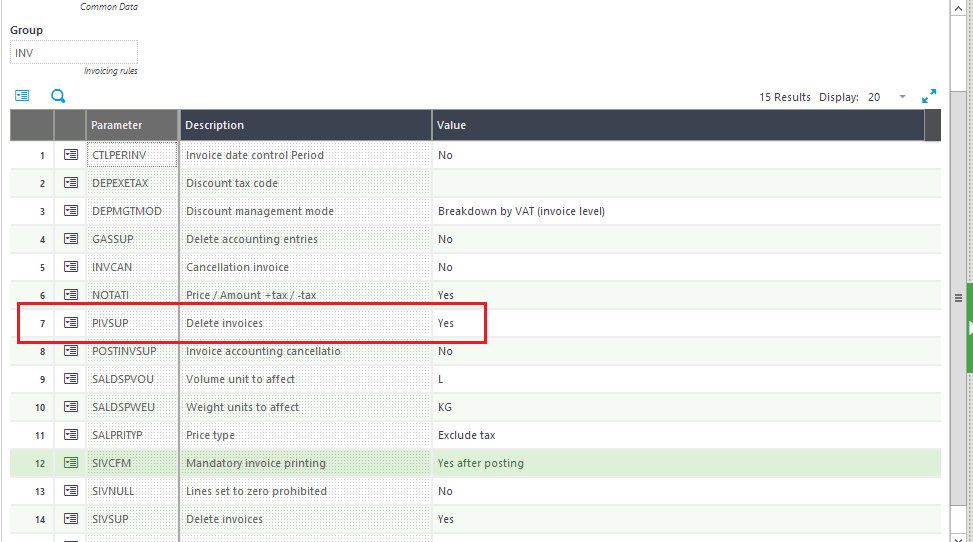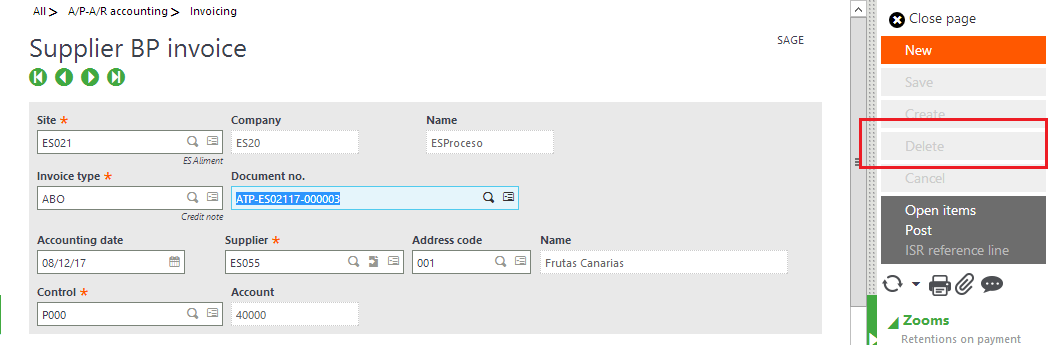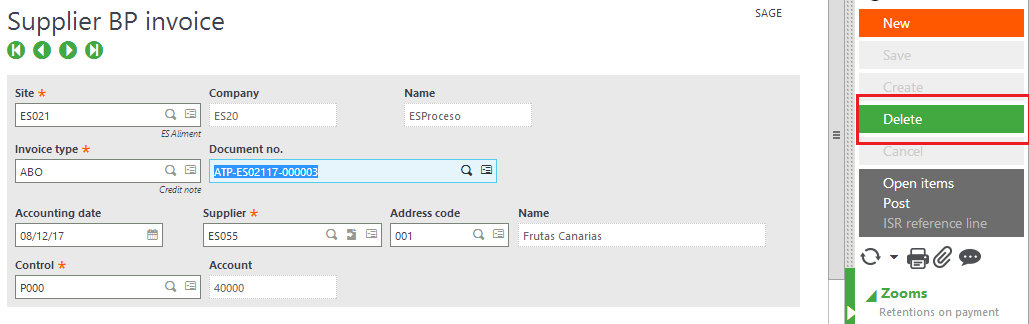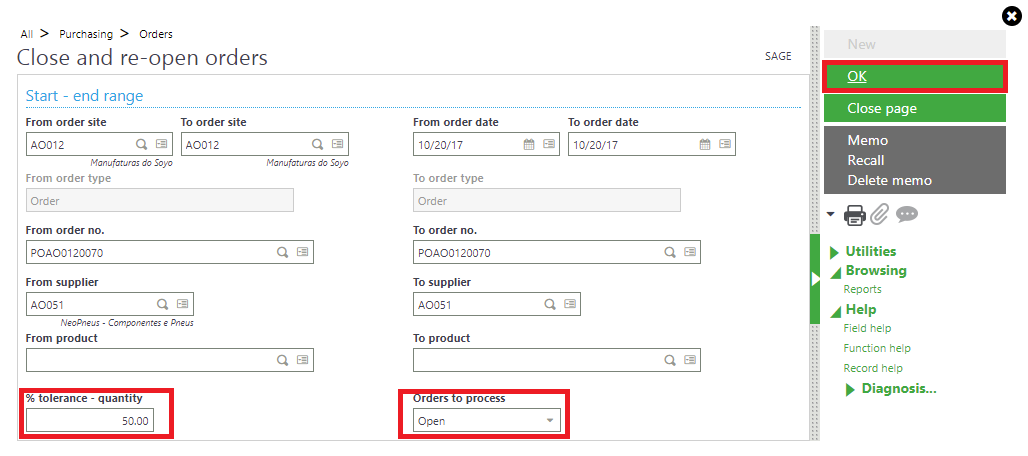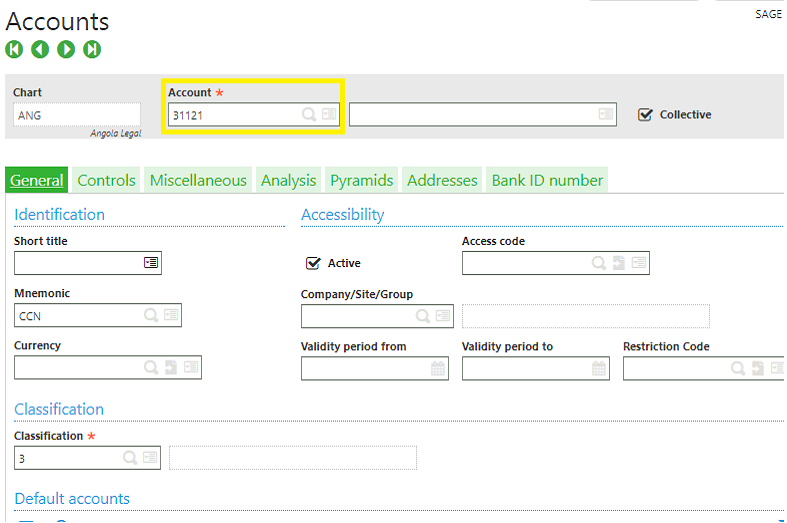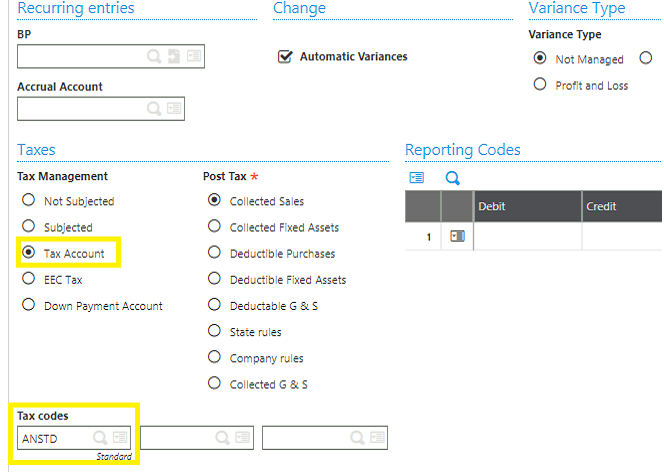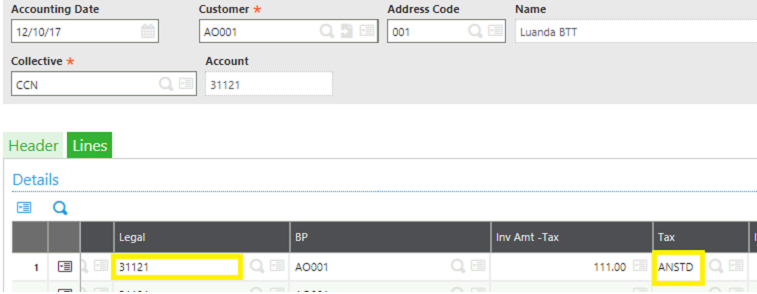In Sage X3, WIP posting is an important stage which allows one to generate Journal Entries for subcontracting processes.
Subcontracting refers to the process of entering a contractual agreement with an outside person or company to perform a certain amount of work. It is a process, wherein any manufacturing organizations either provides full or partial component (Raw and Packing Material) to the subcontractor or any third party manufacturer in order to get the Semi-Finished or Finished Goods. In turn an organization pays the service charges to the subcontractor.
This functionality is very useful to any organization who are into such kind of business processes (Pharmaceutical Company, Paper or Plastic Manufacture Company, Chemical Industries and various types of manufacturing company).
Journal entries will include all the components (Raw and Packing Material), WIP, Service, Goods Received Not Invoiced (Parking account) and SFG / FG accounts.
Subcontracting process in Sage X3 can be achieved by two different functionalities:
- By Purchase Process
- By Work Order Process
It is based on the organizational requirement that which functionality they would like to use and accordingly one or both of the above mentioned way can be configured to get the subcontracting processes in place and have a proper accounting impact as per the requirement which is again fully configurable by using an automatic journal for WIP.
In Sage X3, to generate accounting entries for the subcontract processes one need to run the WIP Accounting function. In standard Sage X3, system will not give you the option to run the WIP Accounting for subcontract process.
Below screen capture depicts the screen capture of the WIP Accounting, wherein you can see only one document type ‘Work Order’
Navigate to Costing → WIP→WO WIP Accounting
![WIP Accounting]()
WIP Accounting
In Document Type here you will select sub contract as option but you will not find that option.
To enable WIP posting for sub-contracting you have to follow below mentioned step:
Step 1:
Navigate to Setup→Parameter Values→ACH Purchasing→ACC Accounting Interface
- ACCWIPEOA – WIP (Make sure it has been set to WIP)
- SCOFA – YES (Change it to Yes from No)
![Parameter Value]()
Parameter Value
Once you make above-mentioned changes, you will be able to see the ‘Subcontract Order’ option enabled in WIP Accounting function as shown below:
![WO WIP Accounting]()
WO WIP Accounting
Now the system will allow one to generate accounting entries for the same.
About Us:
Greytrix Africa– Sage Premier Gold Development Partner is a one-stop solution provider for all your Sage ERP and Sage CRM needs. Greytrix Africa is a consulting company that offers solutions across verticals which include accounting and business management, financial reporting, ERP, CRM, HRMS and EDI.
As one of the leading Sage certified X3 Partner, we have a strong sales and implementation industry presence. We offer scalable software development resource for customizations and enhancements within Sage X3. In addition to the Sage X3 development services which we provide to our end customers; our Channel Partners considered us as “Go-To” resource for custom Sage X3 solutions. Thereby, enabling Greytrix to rapidly introduce new products and solutions to the market.
For more information on Sage X3 Consulting Services, please contact us at sales@greytrix.com .We will be glad to assist you.