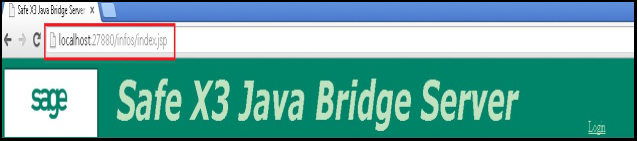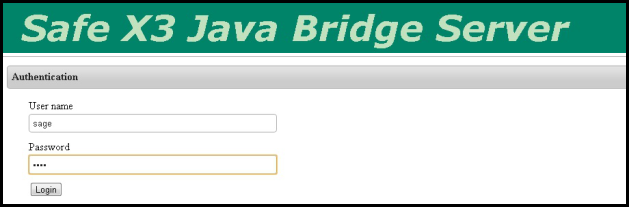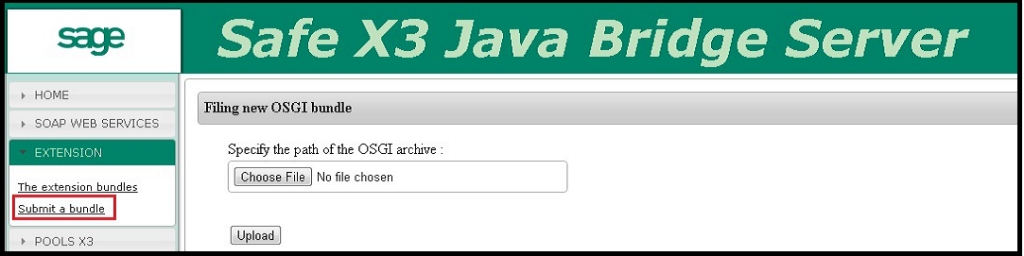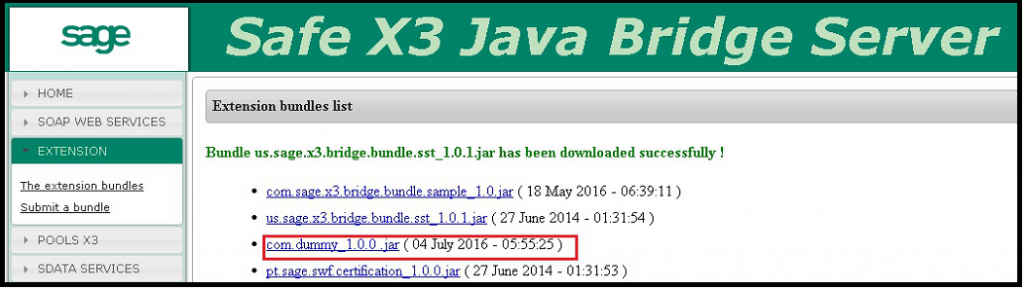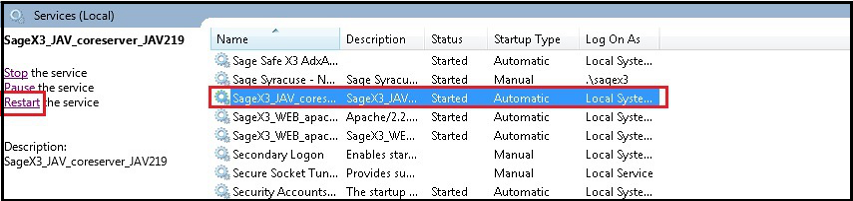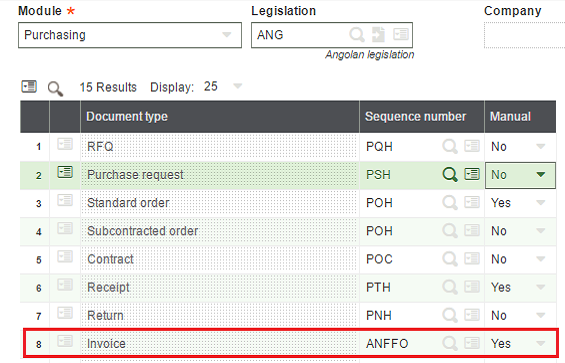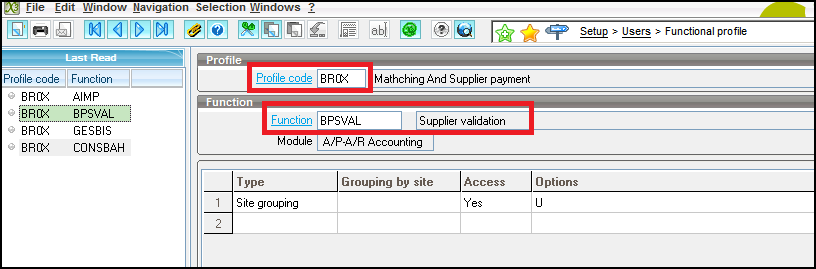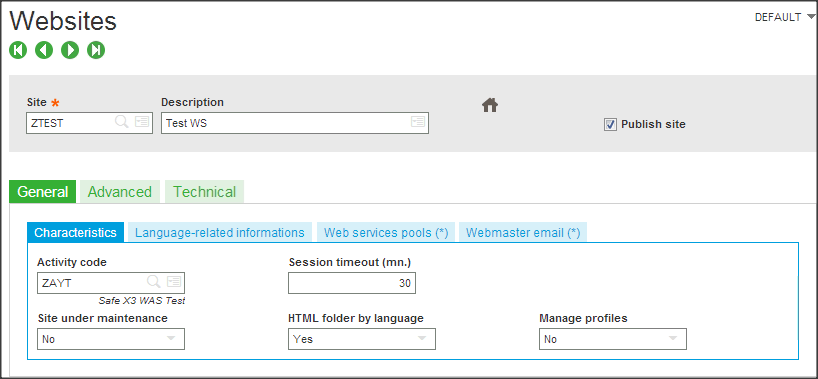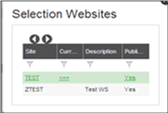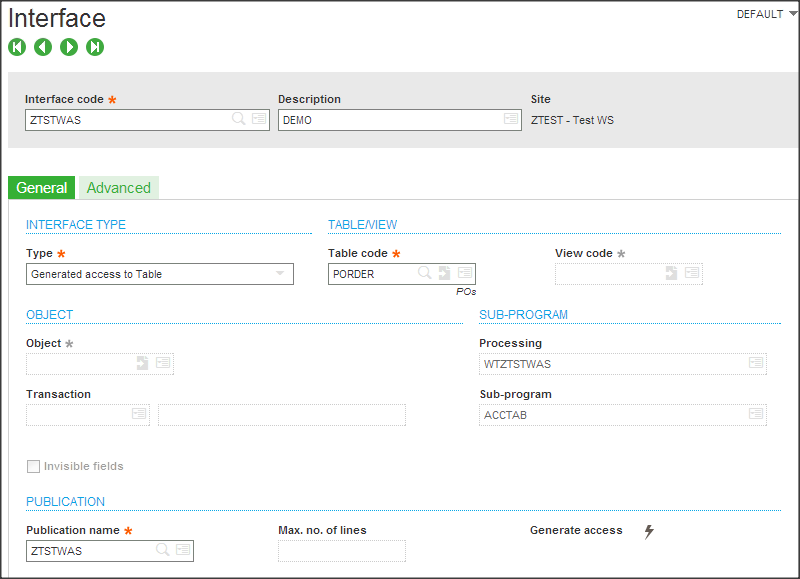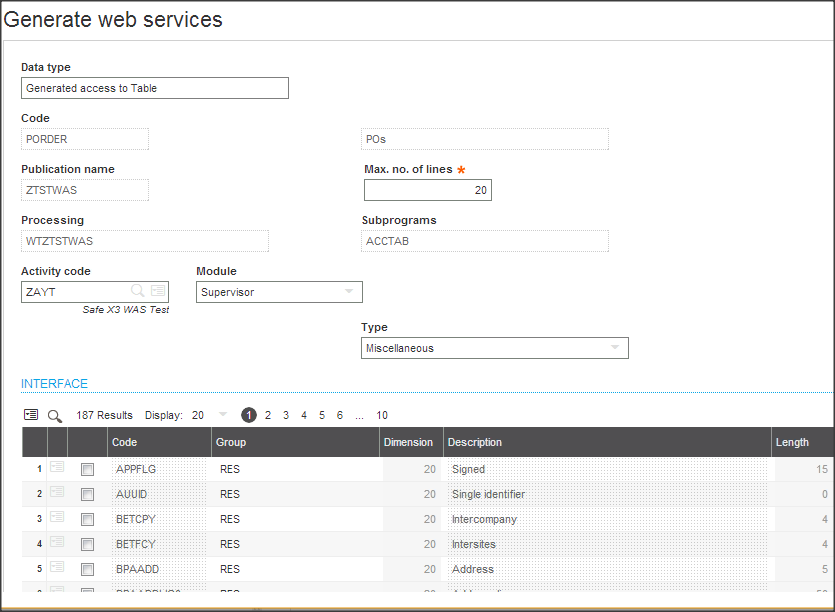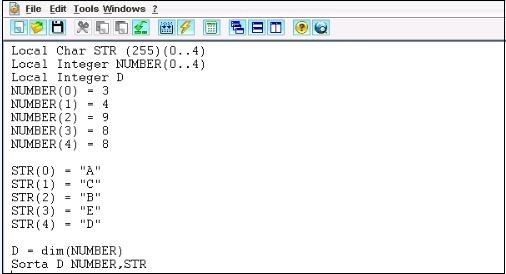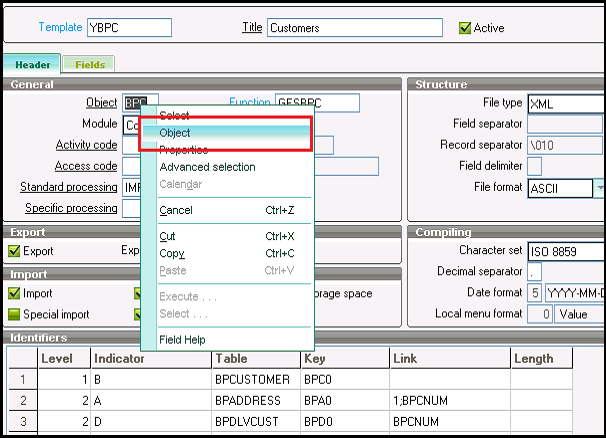In Sage X3, sometimes we need to expand the functionality of the core Sage X3 solution with the required customizations to reach the desired goal. These customised new products are known as Add-ons. WAS web service is an add-on, which comes with a number of extra features, other than the normal web services.
KEY POINTS:
-Broadly, an interface is mainly used for “Generated access to Table” and “Generated access to view” type.
-It gives us the ability to sort the desired fields, which is not possible in the normal web services.
-The filter can be applied on the resulted columns of the web service.
-Here we get the total number of records.
To create a WAS web service, perform the following steps:
1. Creation of Website:
The first step is to create a new website for the particular web service. To do so, navigate to:
DEVELOPMENT-> SAFE X3 WAS -> WEBSITES-> WEBSITES
![Creatie Website]()
NOTE: You can also use an existing website if required.
To select the desired website, navigate to:
DEVELOPMENT-> SAFE X3 WAS -> WEBSITES-> SELECT
![WAS]()
2. Creation of Interface.
1) Create an interface, and enter the name in the Interface Code field.
![WAS interface]()
2) Choose the type of interface from the selection Interface type.
3) Fill the Table Code field as per the interface type selected. Since we have used Generated access to Table in the above example, we have entered the table required in the Table Code field.
4) In the SUB Program section, the Processing and Sub-program fields will automatically be populated based on the entries.
5) Publication name field in the PUBLICATION section is editable, and this will be the name of your web service.
6) On creation, the Generate access button gets enabled.
![generate web service]()
It gets access to set max no of lines. (NOTE: cannot exceed 9999)
7) The interface column now displays a list of the fields. These fields are based on the table fields entered by you earlier. You can choose the ones for which you want the outcome of the web services.
8) Validate the interface
Go to the respective web service:
1) Go to mapping tab, there we will find 10 new fields other than the ones we have selected in the Interface.
Fields with their descriptions are given below:
| SETUP |
GROUP |
DESCRIPTION |
| AXPARCOD |
AX_PAR |
X3 context variable code |
| AXPARVAL |
AX_PAR |
X3 context variable value |
| AXWHRLFTBRK |
AX_WHR |
Level of opening brackets |
| AXWHRCOD |
AX_WHR |
Name of the selection criteria |
| AXWHROPE |
AX_WHR |
Comparison operator |
| AXWHRCODVAL |
AX_WHR |
Value of the selection criteria |
| AXWHRRGTBRK |
AX_WHR |
Level of closing brackets |
| AXWHRANDOR |
AX_WHR |
Sequence logical operator |
| AXORDCOD |
AX_ORD |
Name of the sort criteria |
| AXORDTYP |
AX_ORD |
Value of the sort criteria |
| FIELD1 |
RES |
Fields for the recordings returned by the web service |
| FIELD2 |
RES |
Fields for the recordings returned by the web service |
Now once we have done the creation, WAS web service is ready to be tested.
Hope this blog helps!
About Us
Greytrix is one stop solution provider for Sage ERP and Sage CRM needs. We provide complete end-to-end assistance for your technical consultations, produc, system integrations, third party add-on development and implementation expertise.
Greytrix have some unique solutions of Sage X3’s integration with Sage CRM, Salesforce.com and Magento eCommerce. It also offers best-in-class Sage X3 customization and development services to Sage business partners, end users, and Sage PSG worldwide.
For more information on Sage X3 Integration and Services, please contact us at x3@greytrix.com .We will be glad to assist you.
Other Related Blogs:
– Access Sage X3 data from external applications through Web services
– Create Web Service Pool for Integration with Sage X3
– Publishing the Web Service via Patch
– Create Sales Orders using Web services in Sage X3
– Maximum size for a Pool in X3