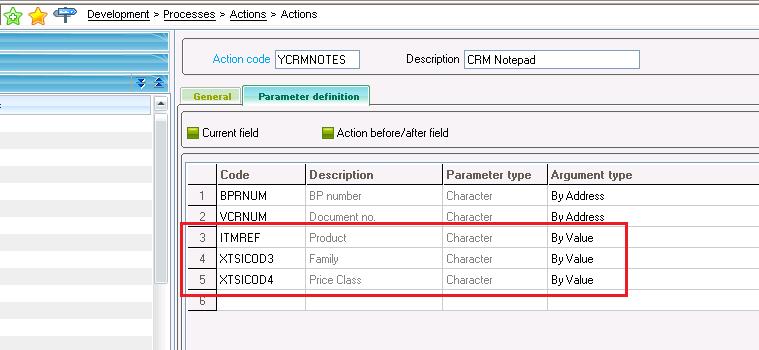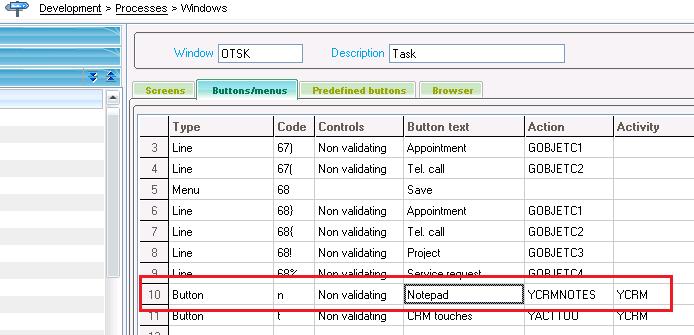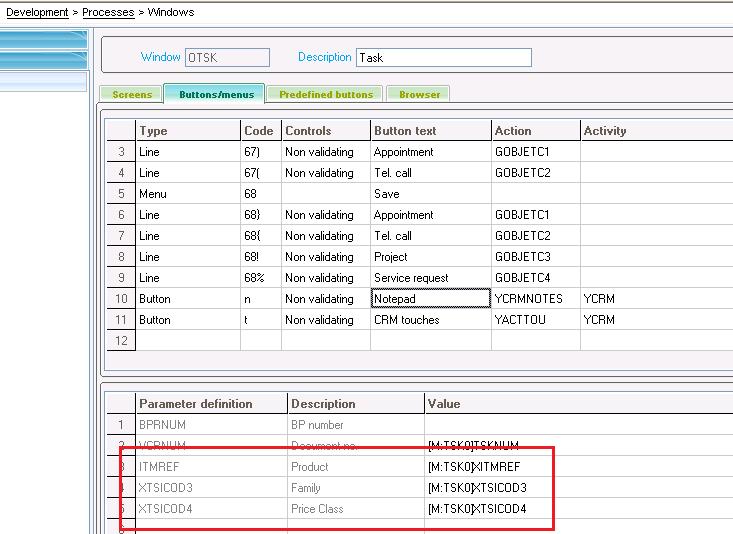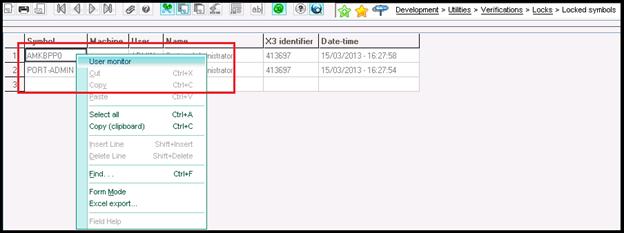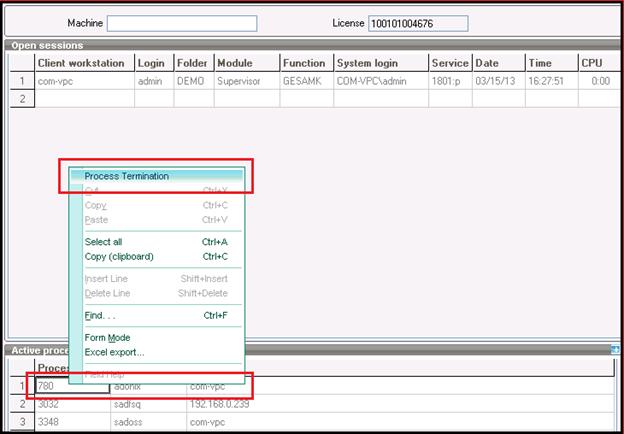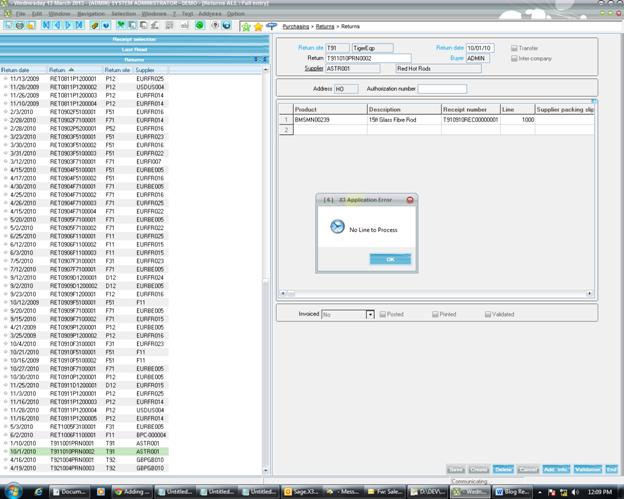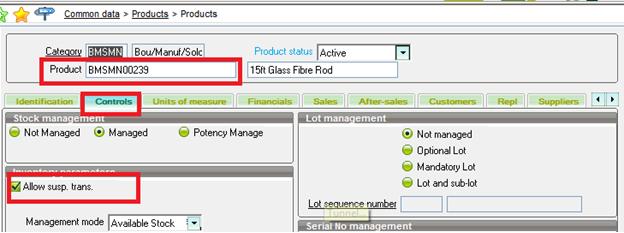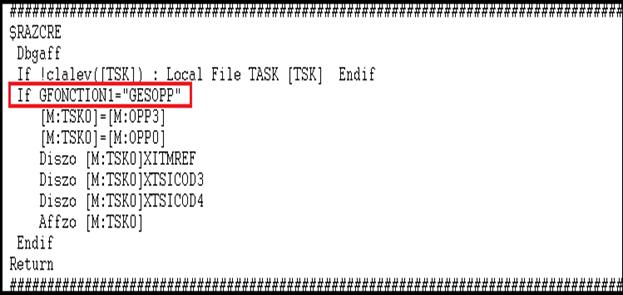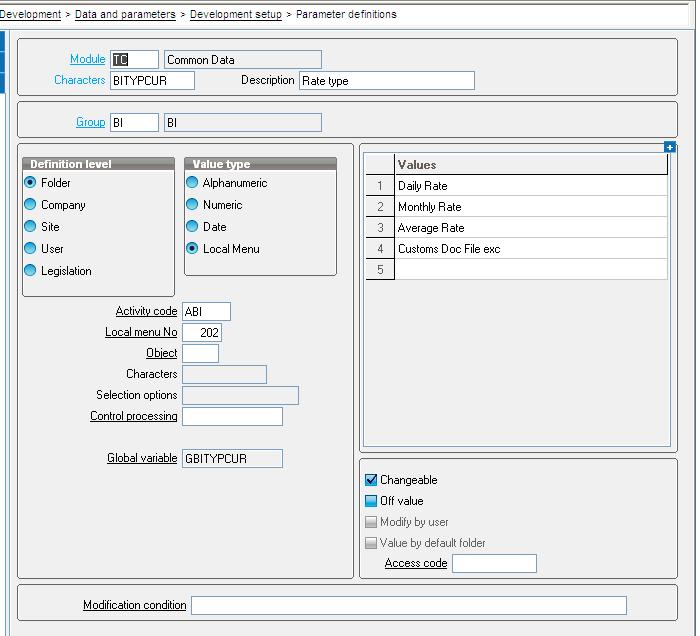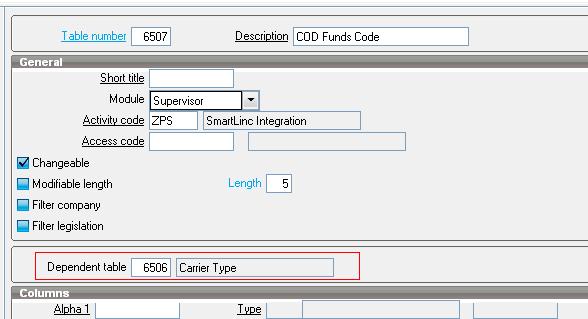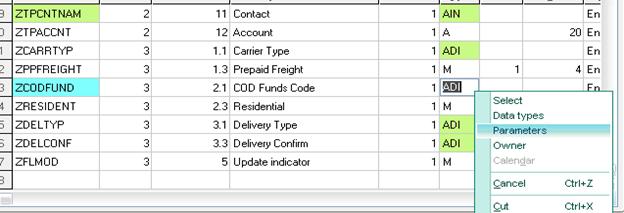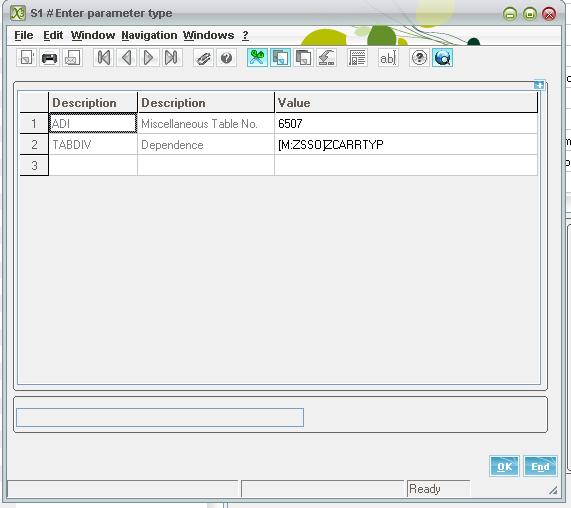While we are doing some customization or any add-on development there are requirements where we need to Enable/Grey out or Refresh or Delete the values of the fields on the screen.
To achieve this Sage X3 provides some keywords which are the topics of discussion within this blog.
1) Diszo: Diszo is used to grey out or disable the fields within the mask.
2) Actzo: Actzo is used to make the fields enable or enable the entire mask.
3) Affzo: Affzo is used to refresh the values within some or all of the zones in a mask.
4) Effzo: Effzo is used to delete the values of the fields in the mask.
5) Raz: Raz will clear the mask or a single field/section within the Mask.
For e.g we want to execute the Commands mentioned above on the field “TEST” available on the screen “MTEST”, please check the code samples mentioned below:
Code:
Disable the field:
If <Condition>
Diszo [M: MTEST] TEST
Endif
Enable the field:
If <Condition>
Actzo [M: MTEST] TEST
Endif
Refresh the field/mask:
Affzo [M: MTEST] TEST
Affzo [M:MTEST]
Delete the Field:
Effzo [M: MTEST] TEST
Clear the Field/Mask:
Raz [M: MTEST] TEST
Raz [M:MTEST]
- Related Posts -
1) Diagnostic/Debugging tool in Sage X3
2) “Source Verification Utility” – Best friend of a Safe X3 developer
3) Activate Crystal Debugger in Sage ERP X3
4) Activating Debugger for Specific Files in Sage X3