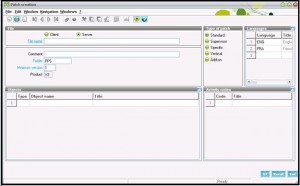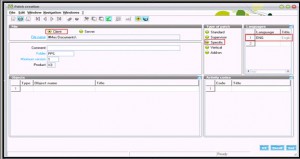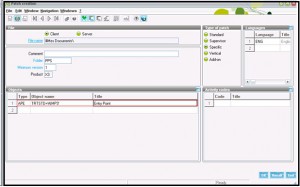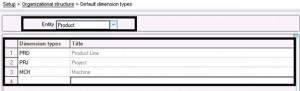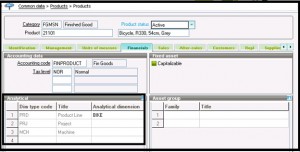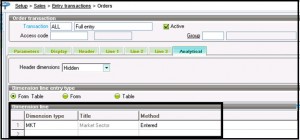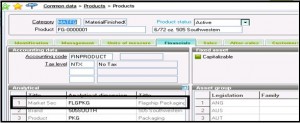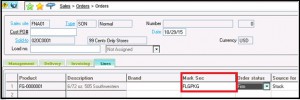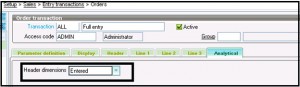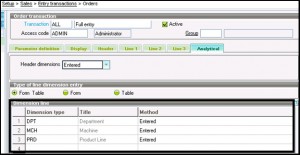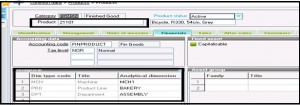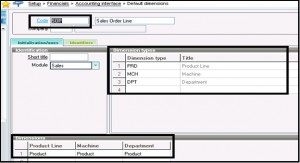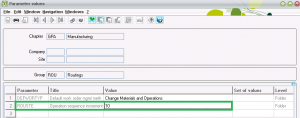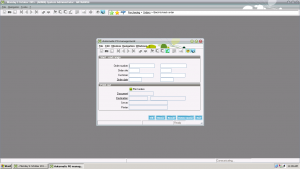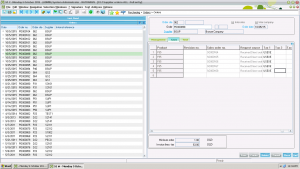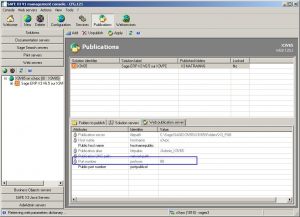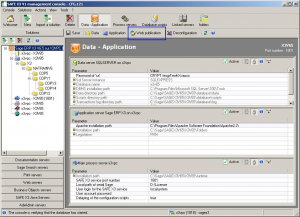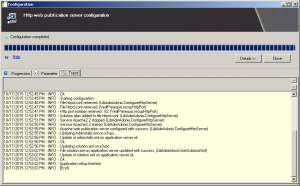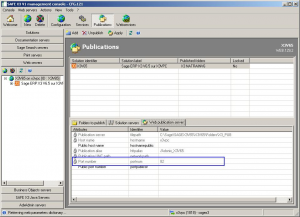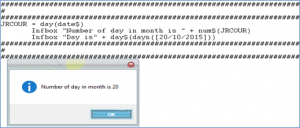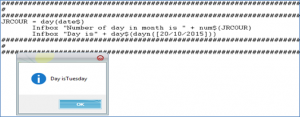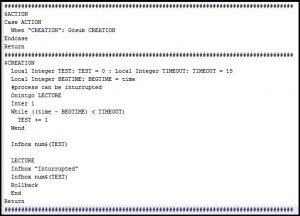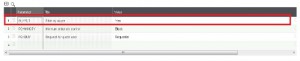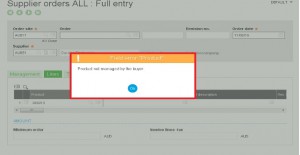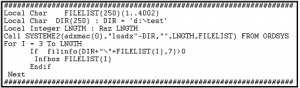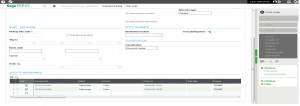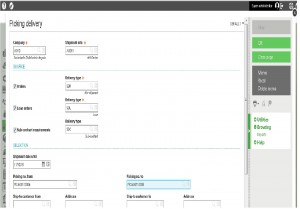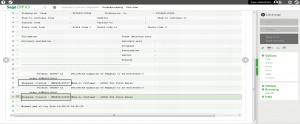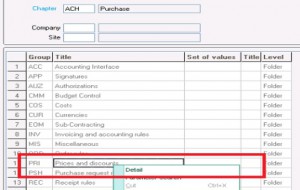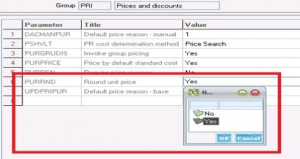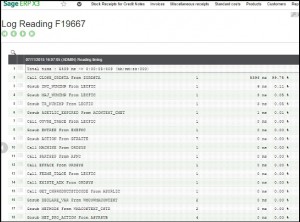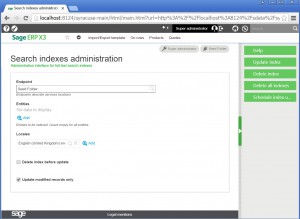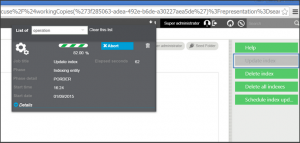You may come across the situation, where you may want to add Entry Point to the Patch file in Sage X3. Sage X3 has a feature to add Entry Point to the Patch File. Follow the below steps,
New stuff: How to do component requirement calculation?
Step 1: Kindly navigate to Development > Utilities > Patches > Patch Creation
Then you will get the below screen.
Step 2: Click on Client Radio button, then select the Type of Patch is “Specific” as shown below.
Step 3: Add the entry point as shown in below screenshot.
Type: “APE” (APE is type through which we can add the entry point.)
Object name: “TRTSTD” is the field and “AIMP3” is entry point that we want to add.
Step 4: After all above activity, click on OK button. After creation of the patch, you will get the dialog box to save the file to appropriate place. Now you can integrate this entry point through this newly generated Patch file.
Also read:
1. How to change Entry Transaction without exiting the screen
2. Fetch the Entry Transaction value via Customized Code
3. Entry Transaction in X3
4. Entry transaction Validation via Patch
5. How to change Category in Journal Entry if required (Journals Prohibited message comes