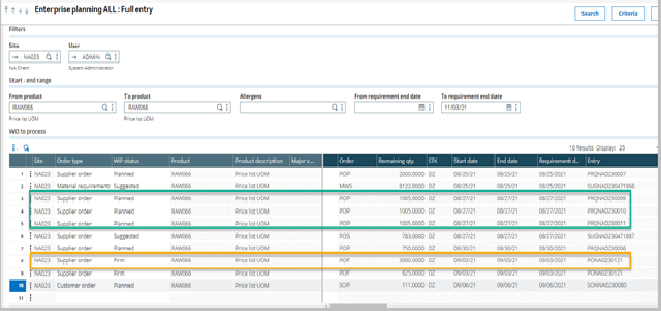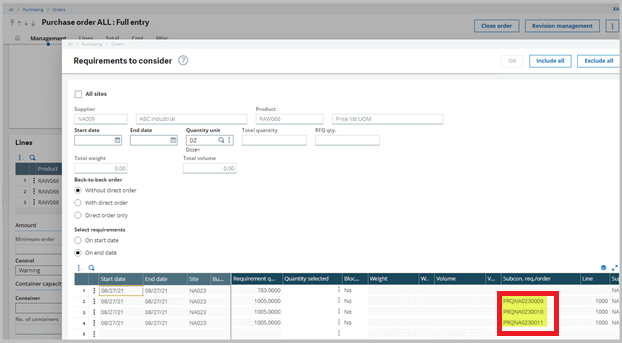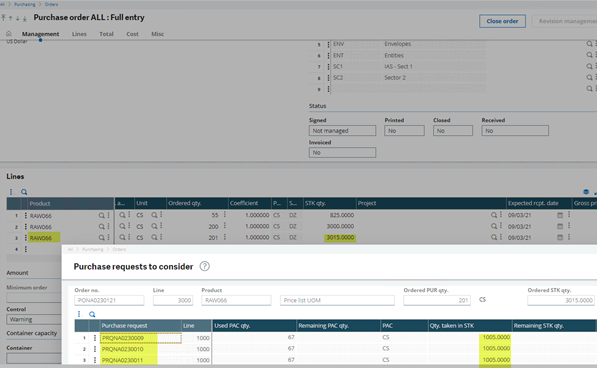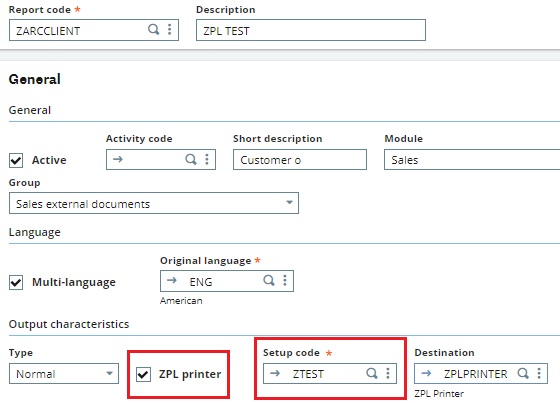In Sage X3, we had a requirement to add city and county fields with filters in a custom screen. In this blog we will see how to add county and city fields on a screen.
For addition of State field in the screen refer the blog: Define State field in BP Master.
Step 1: Create your custom fields on the screen, here we have given ZCITY for city and ZCOUNTRY for country.
For the City we need to assign Data Type as CTY and postal code has to be passed as parameter so we have created another field ZPOSCOD.
For Country we will take Data Type of CRY and for Postal code, Data Type will be POS.
New Stuff: Discount warning message on Sales Order based on the “Allowed Discount” field
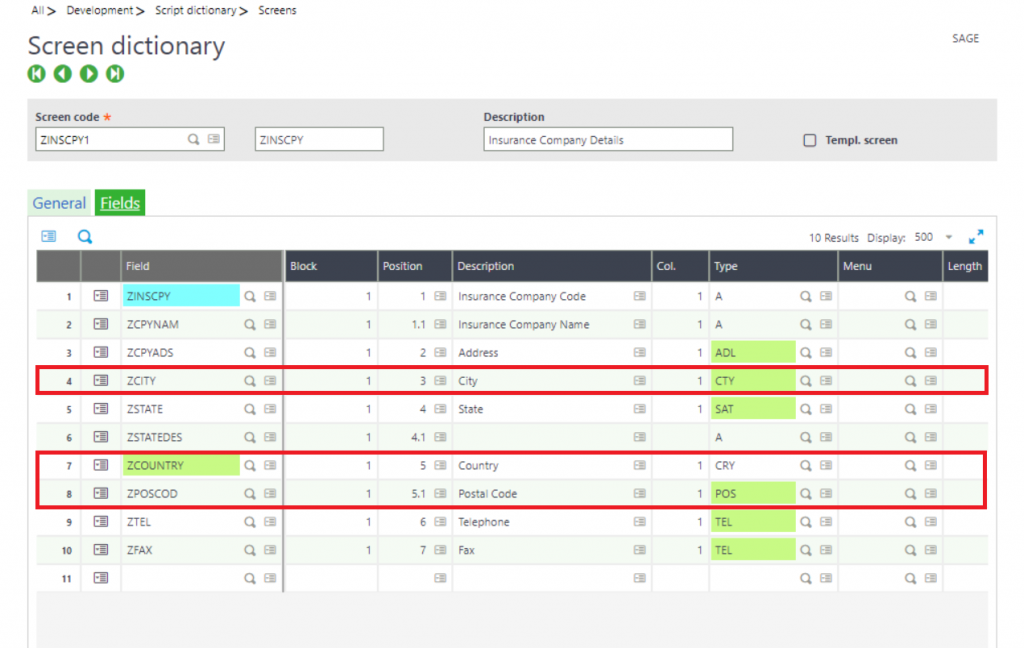
Step 2: For City (ZCITY) we will have to give the below parameter.
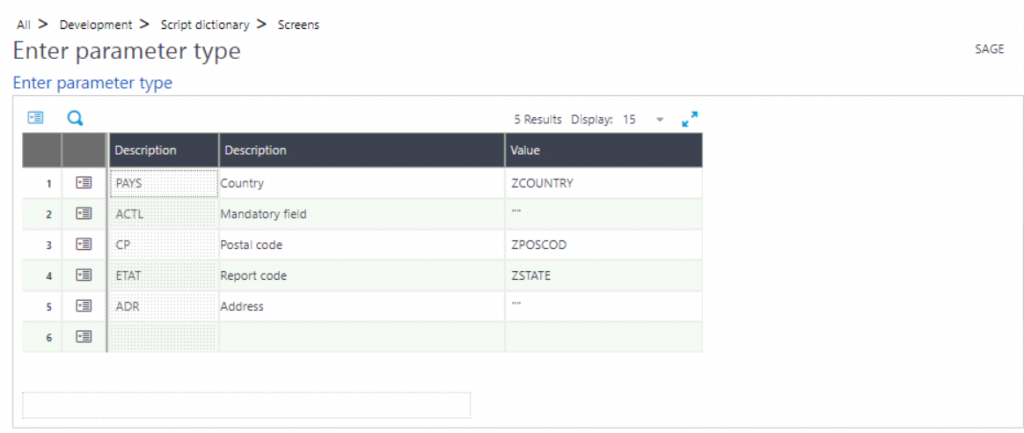
Step 3: For Postal Code the following parameters should be given.
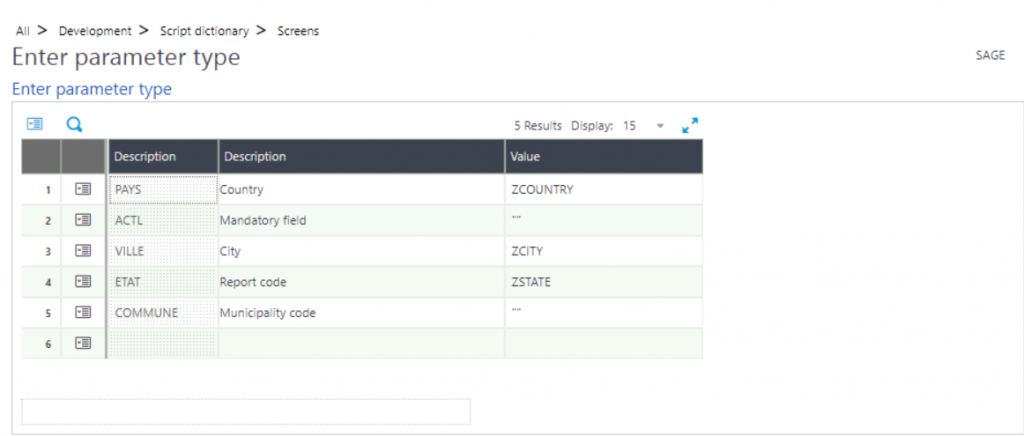
Step 4: Validate the screen and Global Validate the windows.
Step 5: Now you can check the screen, and you’ll find the fields.
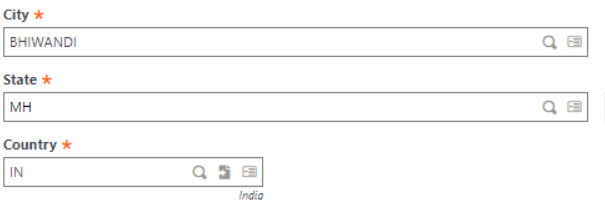
Hence, this way we can add Country, City and State fields in the screen.
About Us
Greytrix – a globally recognized and one of the oldest Sage Development Partner is a one-stop solution provider for Sage ERP and Sage CRM organizational needs. Being acknowledged and rewarded for multi-man years of experience, we bring complete end-to-end assistance for your technical consultations, product customizations, data migration, system integrations, third-party add-on development and implementation competence.
Greytrix caters to a wide range of Sage X3, a Sage Business Cloud Solution, offerings. Our unique GUMU integrations include Sage X3 for Sage CRM, Salesforce.com, Dynamics 365 CRM and Magento eCommerce along with Implementation and Technical Support worldwide for Sage X3. Currently we are Sage X3 Implementation Partner in East Africa, Middle East, Australia, Asia, US, UK. We also offer best-in-class Sage X3 customization and development services, integrated applications such as POS | WMS | Payment Gateway | Shipping System | Business Intelligence | eCommerce and have developed add-ons such as Catch – Weight and Letter of Credit and India Legislation for Sage X3 to Sage business partners, end users and Sage PSG worldwide. Greytrix Sales Commission App for Sage X3 simplifies commission calculations and postings on sales transactions.
integrations include Sage X3 for Sage CRM, Salesforce.com, Dynamics 365 CRM and Magento eCommerce along with Implementation and Technical Support worldwide for Sage X3. Currently we are Sage X3 Implementation Partner in East Africa, Middle East, Australia, Asia, US, UK. We also offer best-in-class Sage X3 customization and development services, integrated applications such as POS | WMS | Payment Gateway | Shipping System | Business Intelligence | eCommerce and have developed add-ons such as Catch – Weight and Letter of Credit and India Legislation for Sage X3 to Sage business partners, end users and Sage PSG worldwide. Greytrix Sales Commission App for Sage X3 simplifies commission calculations and postings on sales transactions.
The GUMU Cloud framework by Greytrix forms the backbone of cloud integrations that are managed in real-time for processing and execution of application programs at the click of a button.
Cloud framework by Greytrix forms the backbone of cloud integrations that are managed in real-time for processing and execution of application programs at the click of a button.
Greytrix is a recognized Sage champion ISV Partner for GUMU Sage X3 – Sage CRM integration also listed on Sage Marketplace; GUMU
Sage X3 – Sage CRM integration also listed on Sage Marketplace; GUMU integration for Sage X3 – Salesforce is a 5-star rated app listed on Salesforce AppExchange and GUMU
integration for Sage X3 – Salesforce is a 5-star rated app listed on Salesforce AppExchange and GUMU integration for Dynamics 365 CRM – Sage ERP listed on Microsoft AppSource.
integration for Dynamics 365 CRM – Sage ERP listed on Microsoft AppSource.
For more information on Sage X3 Integration and Services, please contact us at x3@greytrix.com, We would like to hear from you.









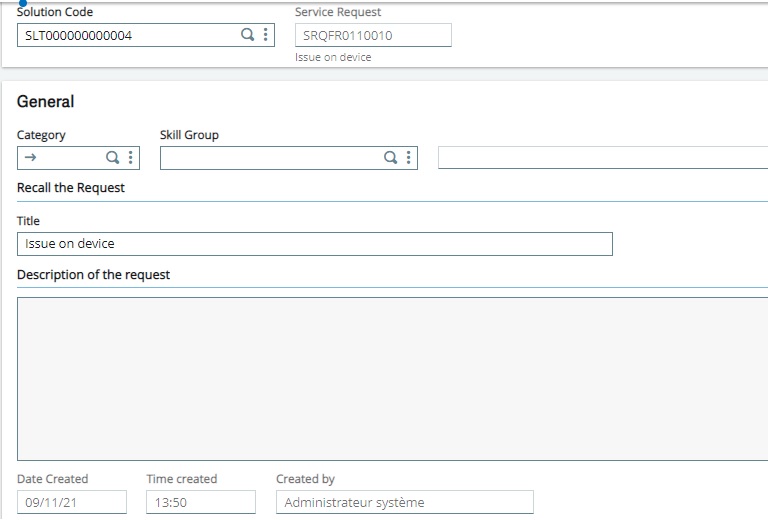


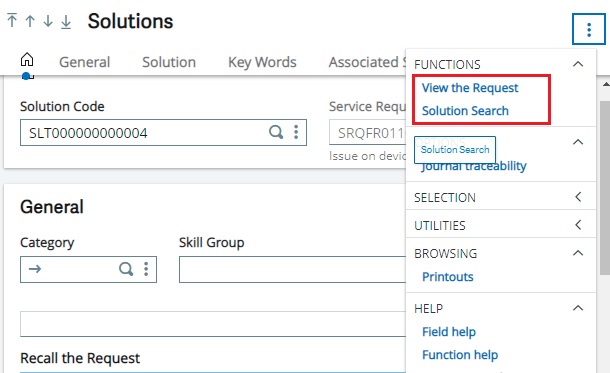














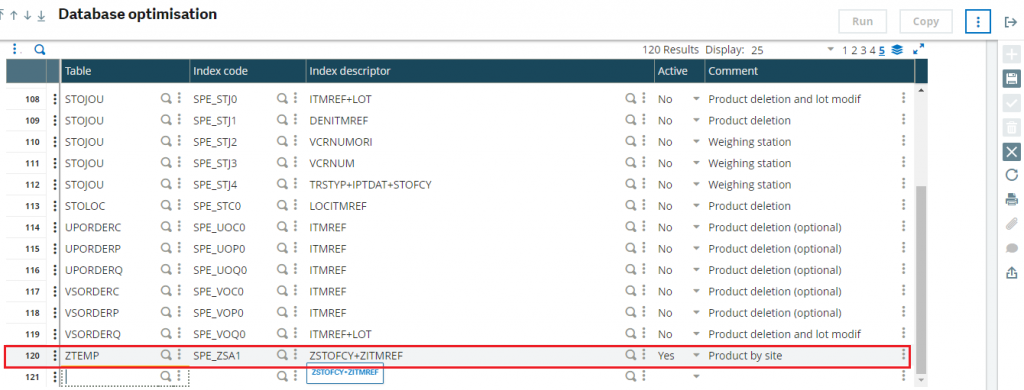
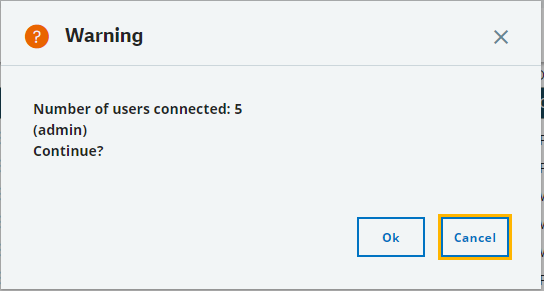
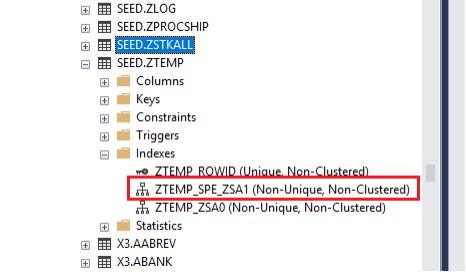

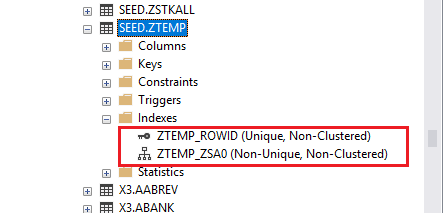





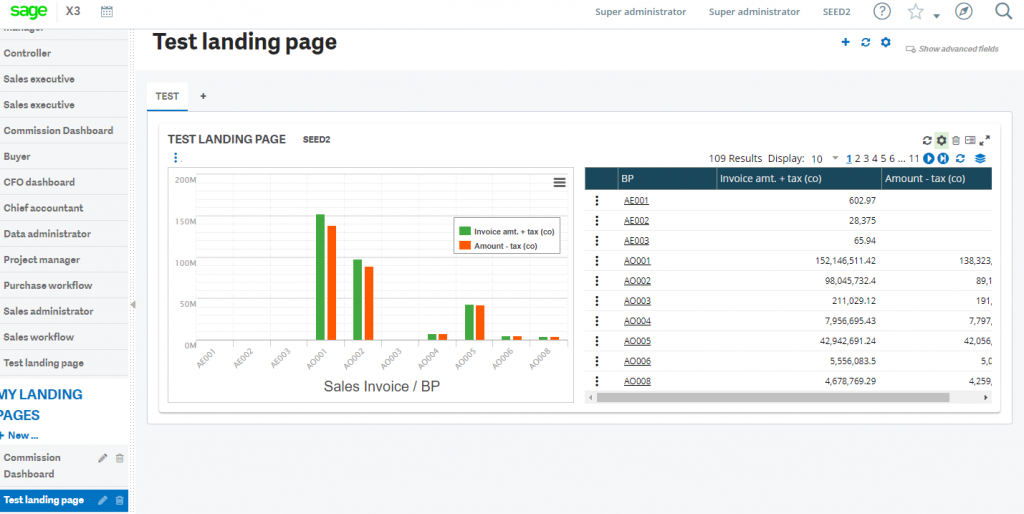
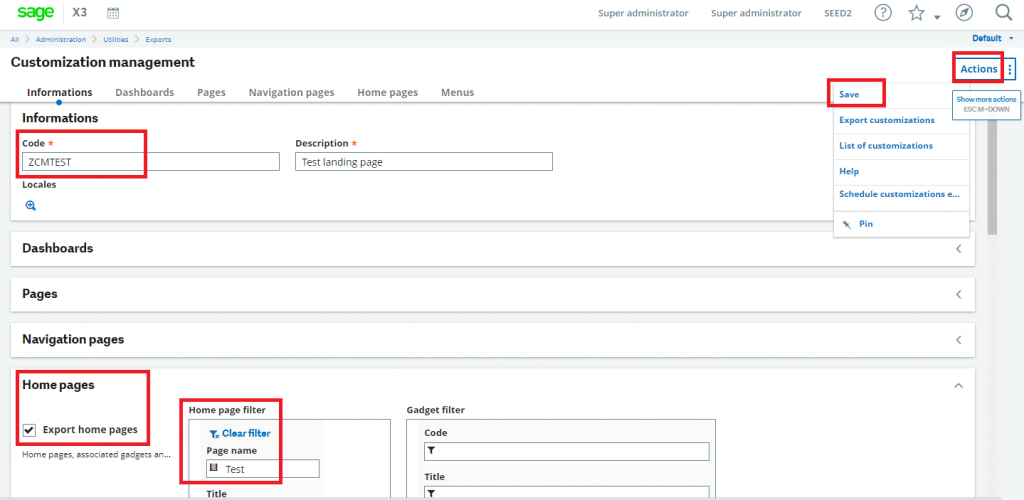
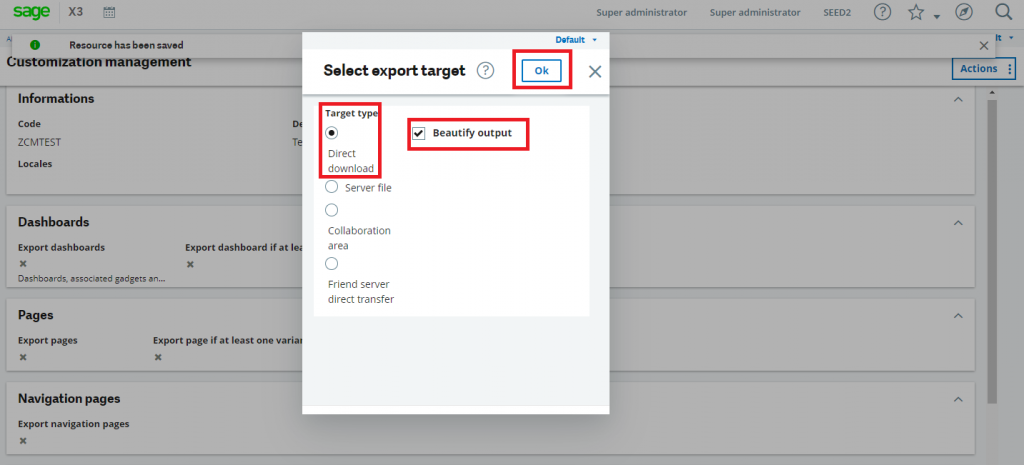
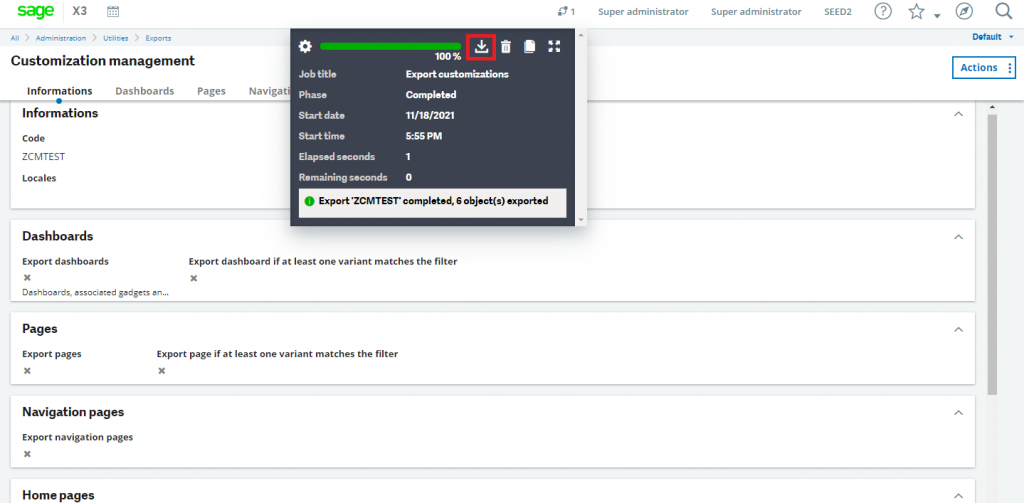
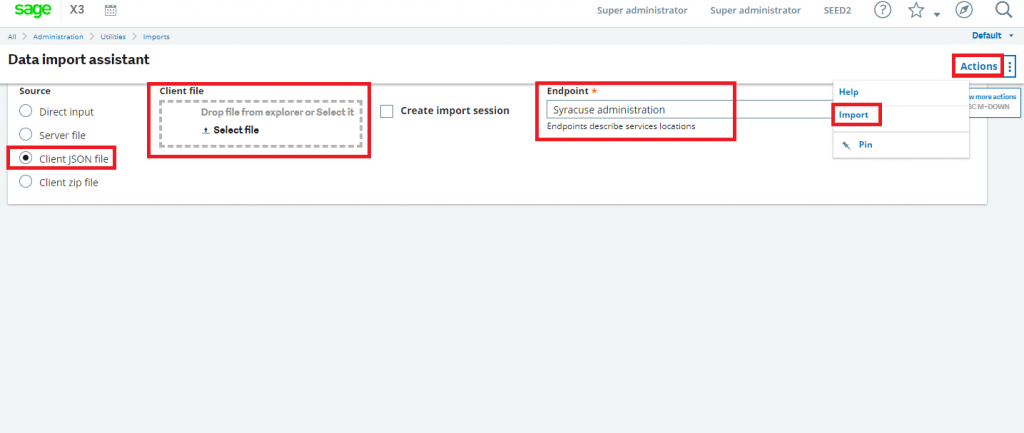











![[Calculation of Qty in PCS]](http://www.greytrix.com/blogs/sagex3/wp-content/uploads/2021/11/Calculation-of-Qty-in-PCS-1024x316.jpg)
![[Accepted Qty in PCS]](http://www.greytrix.com/blogs/sagex3/wp-content/uploads/2021/11/Accepted-Qty-in-PCS-e1638267610328.jpg)
![[Quality and Rejected Qty in PCS]](http://www.greytrix.com/blogs/sagex3/wp-content/uploads/2021/11/Quality-and-Rejected-Qty-in-PCS.jpg)