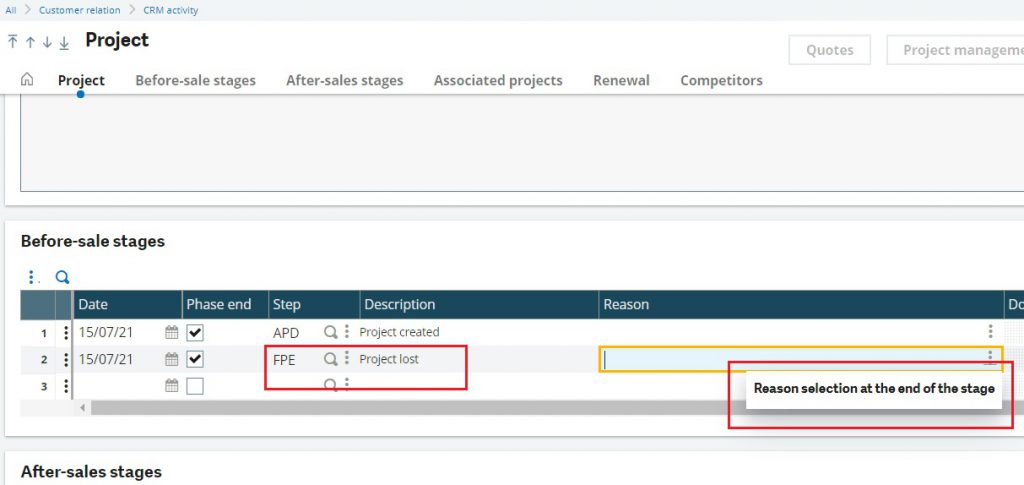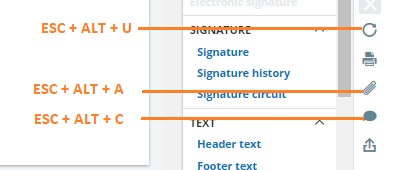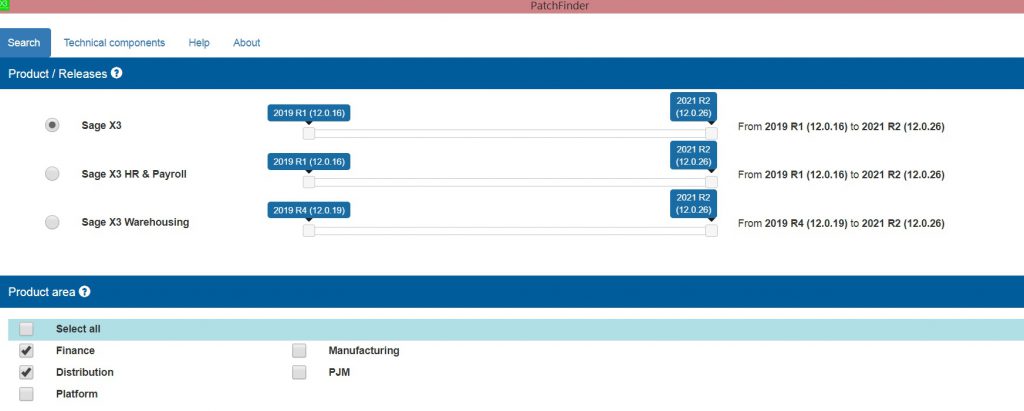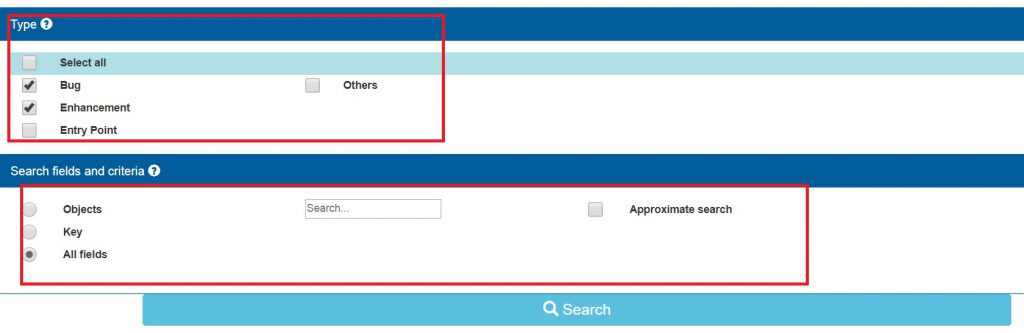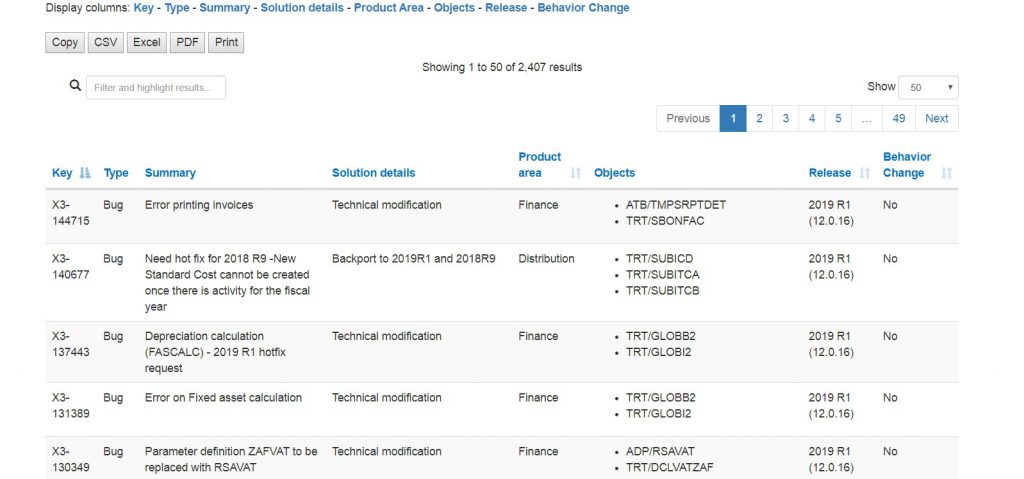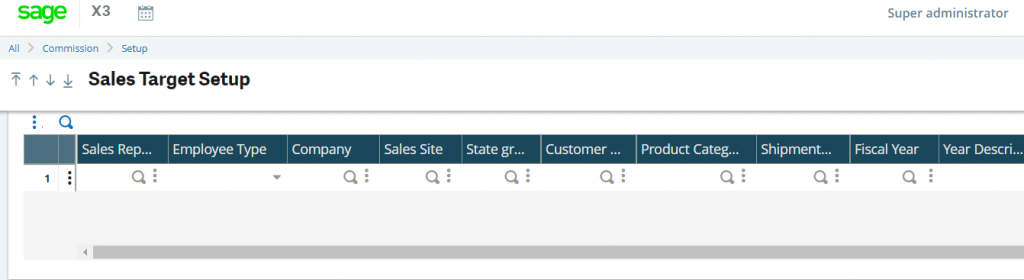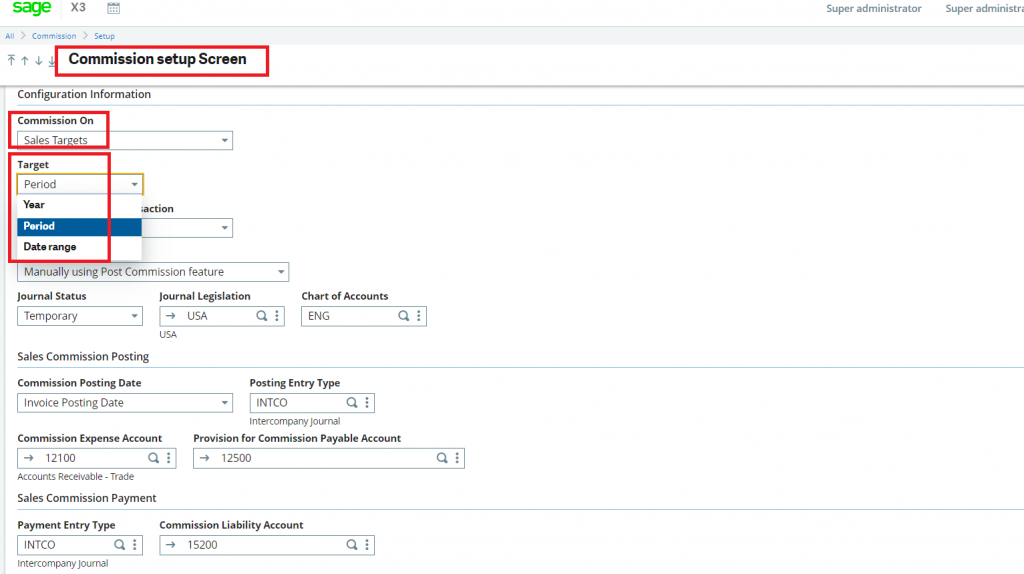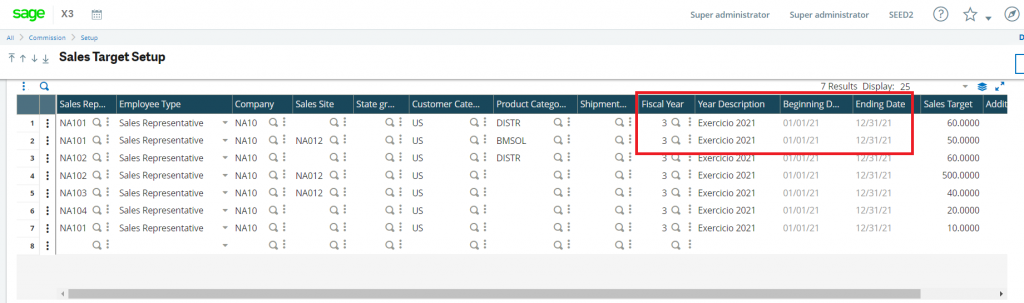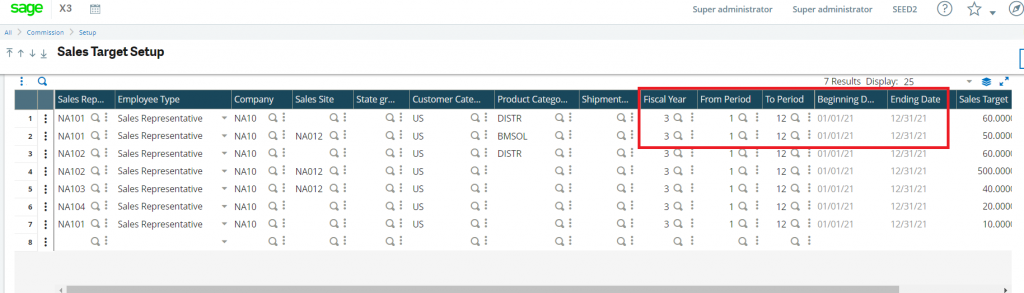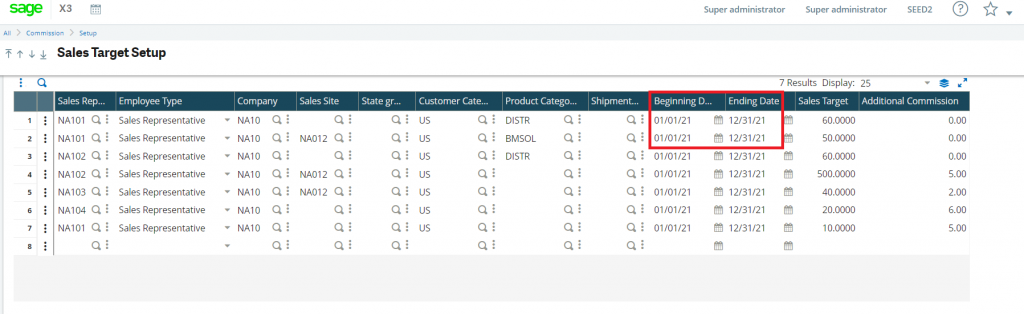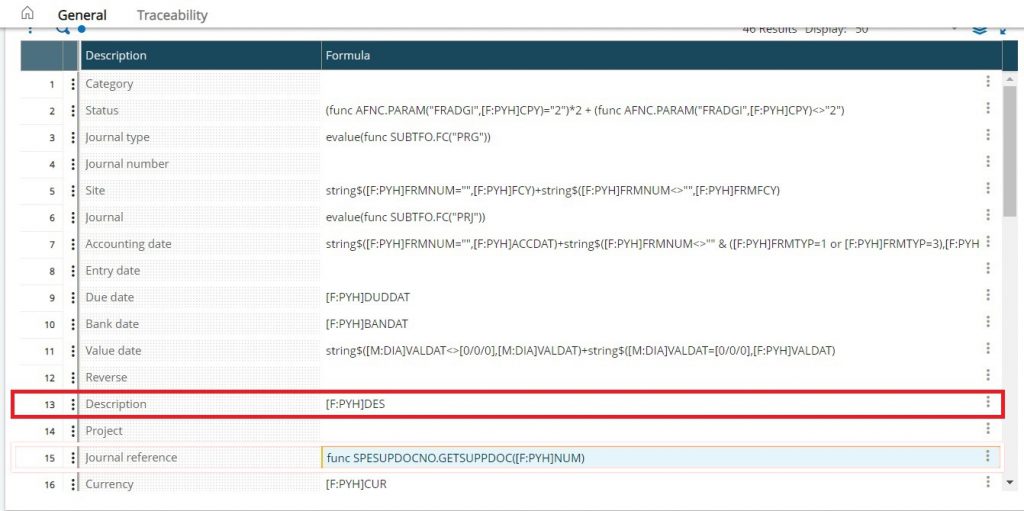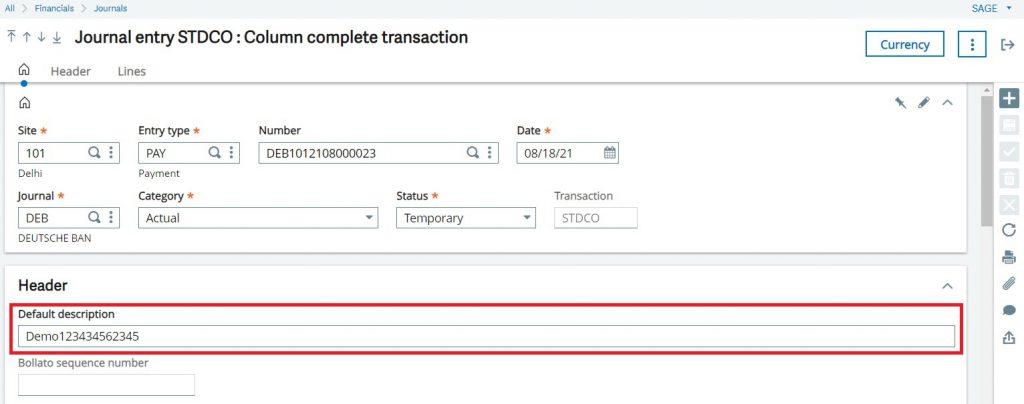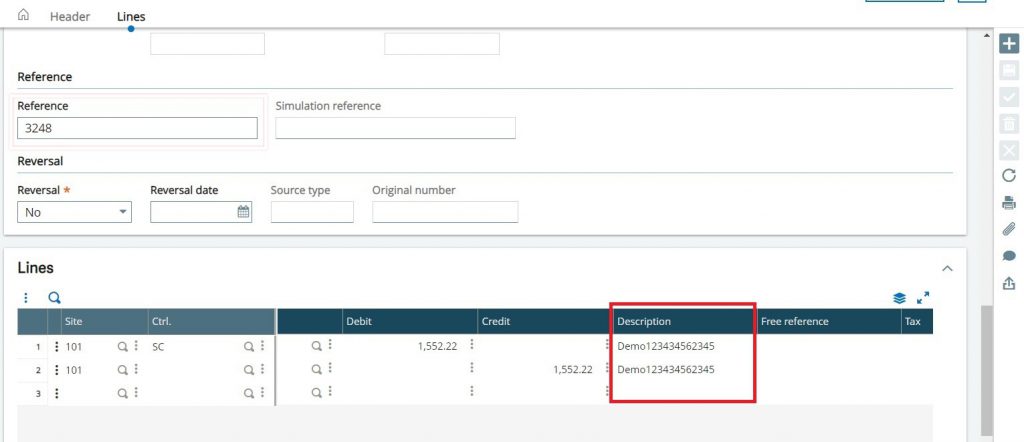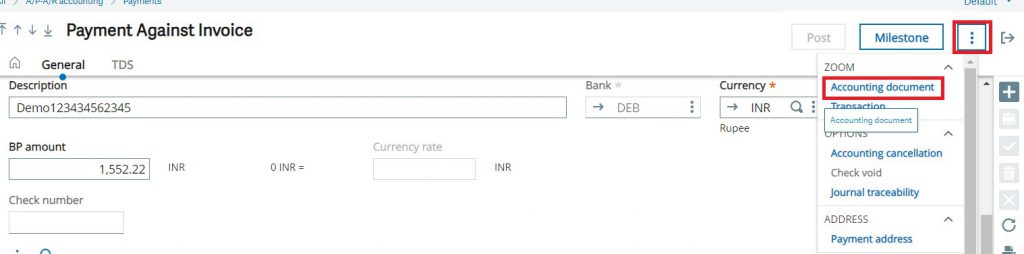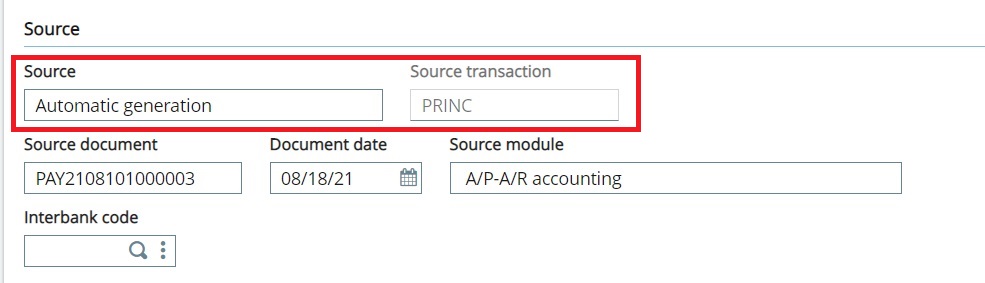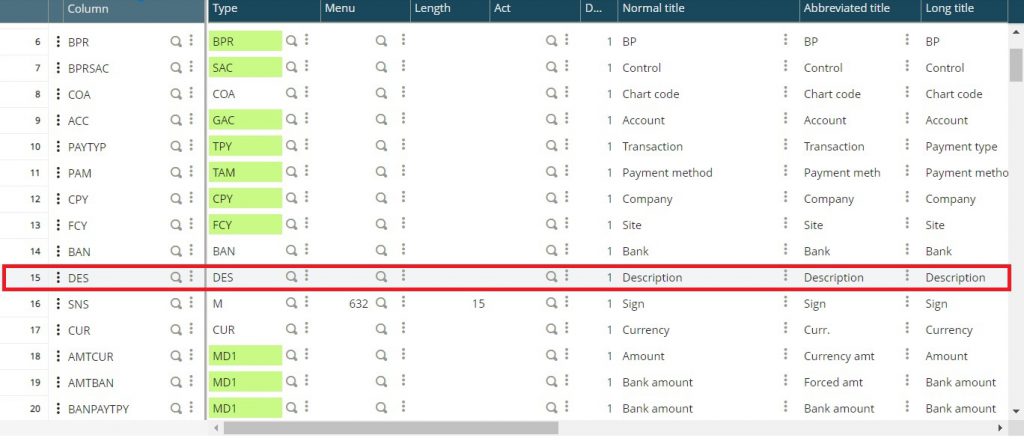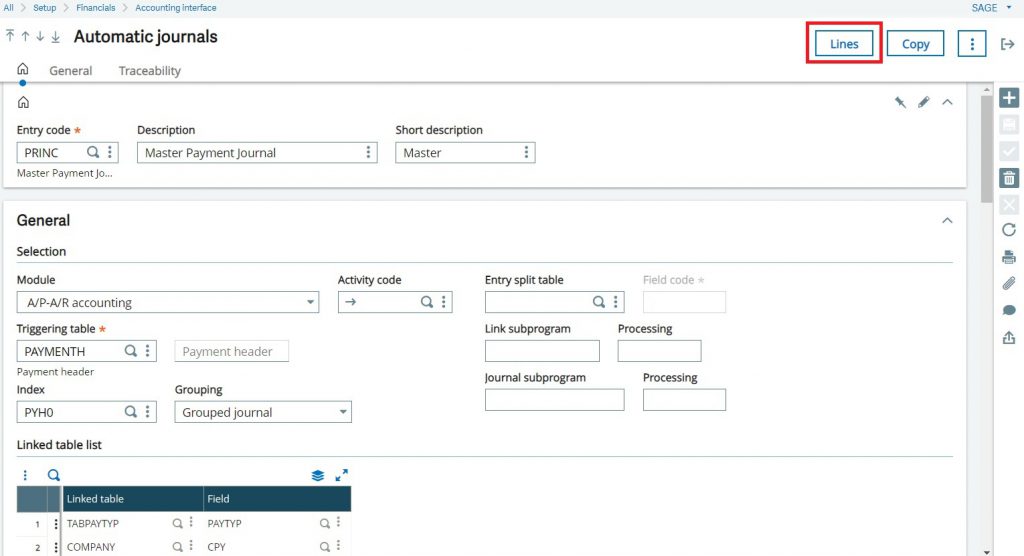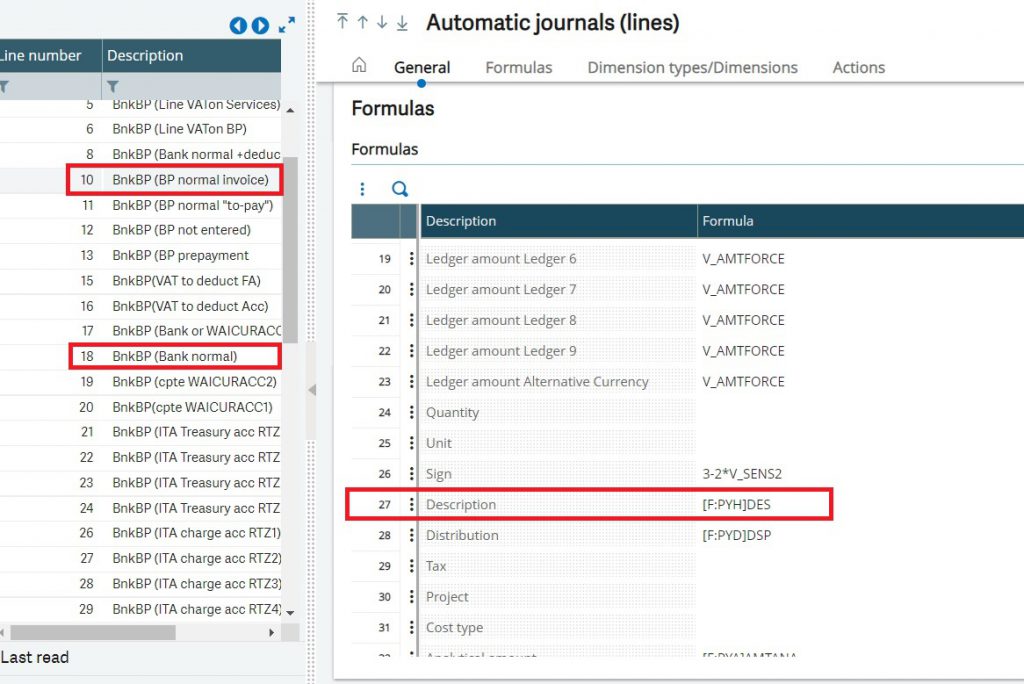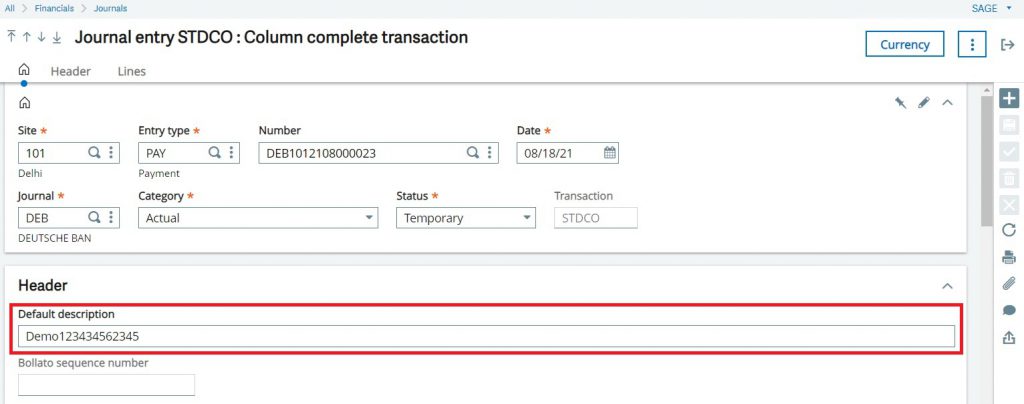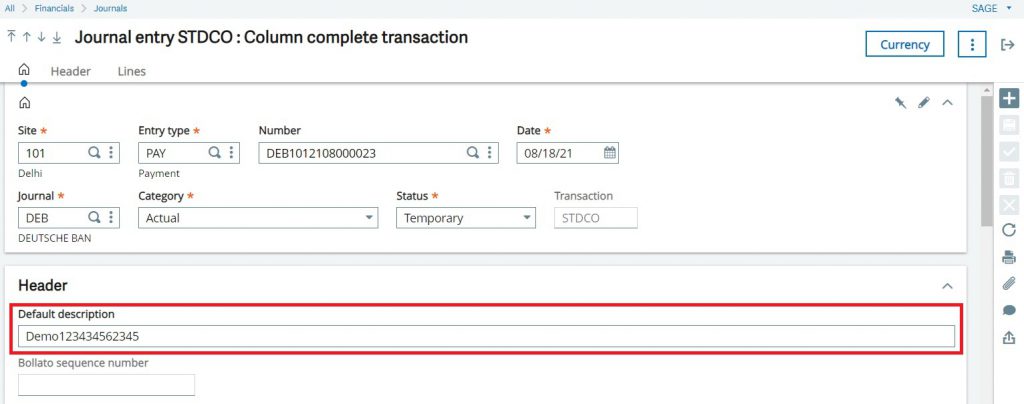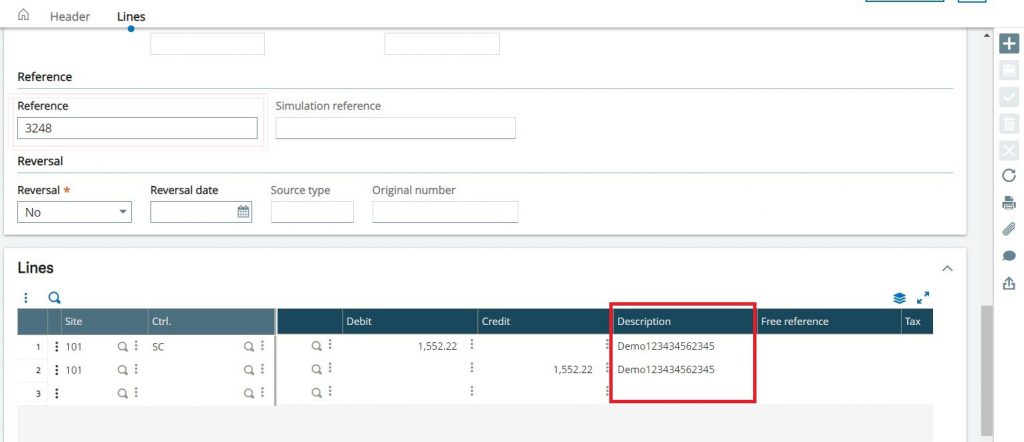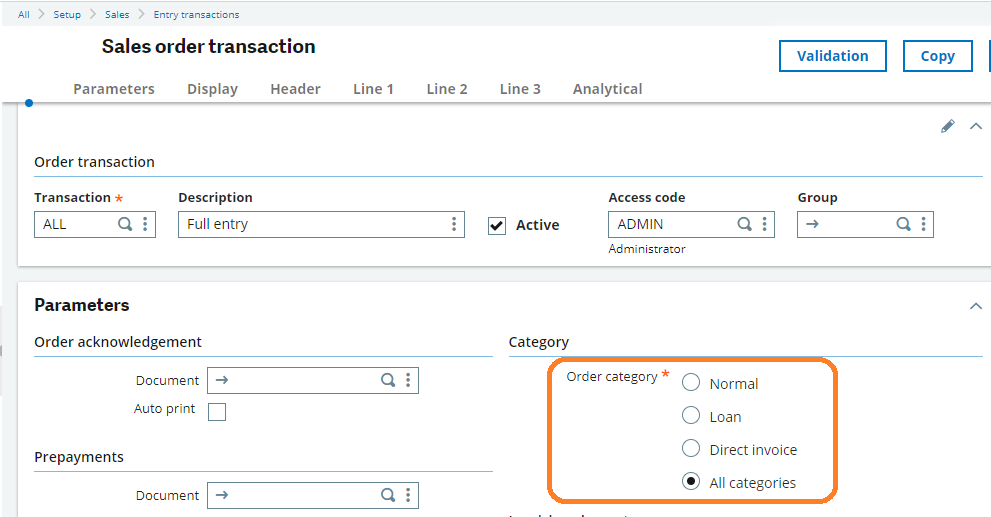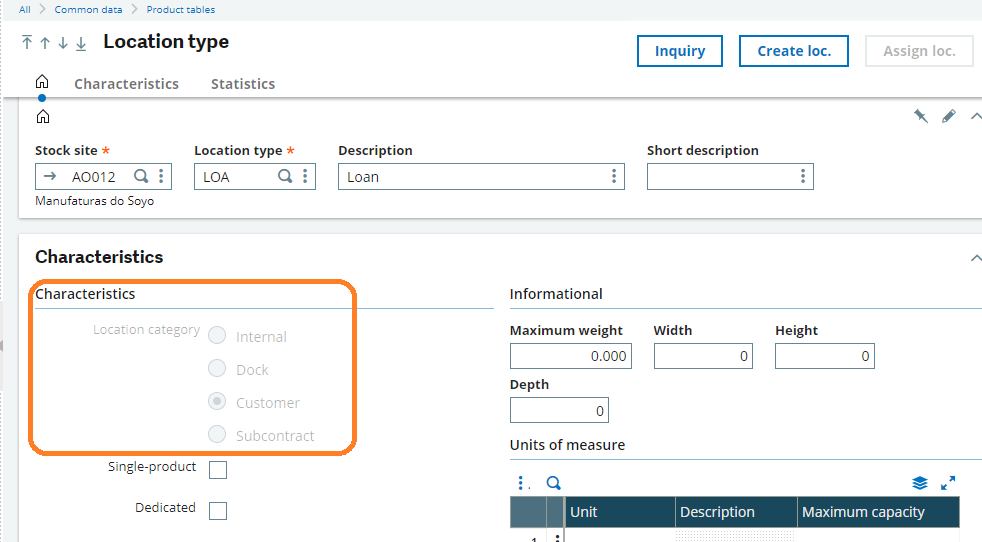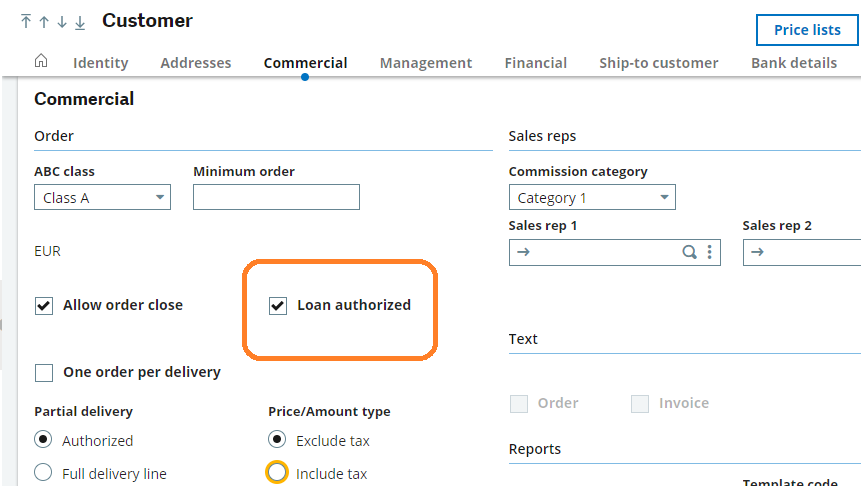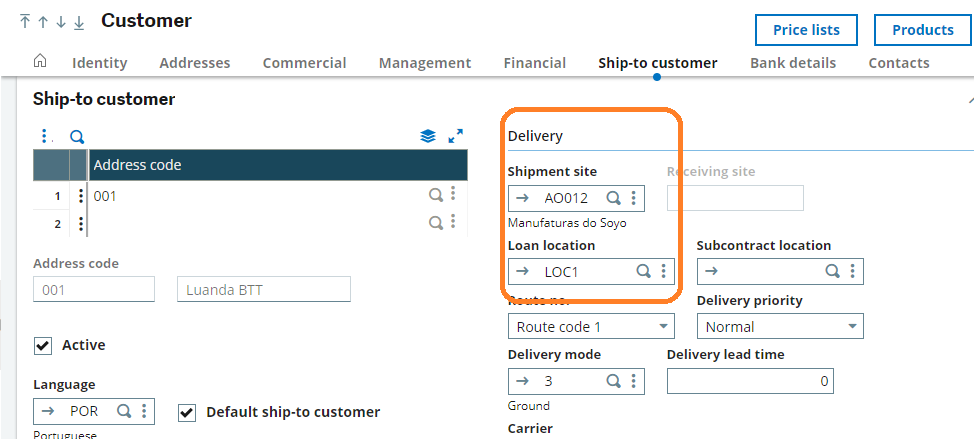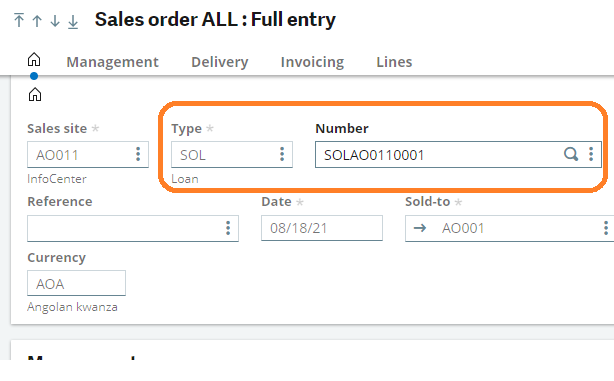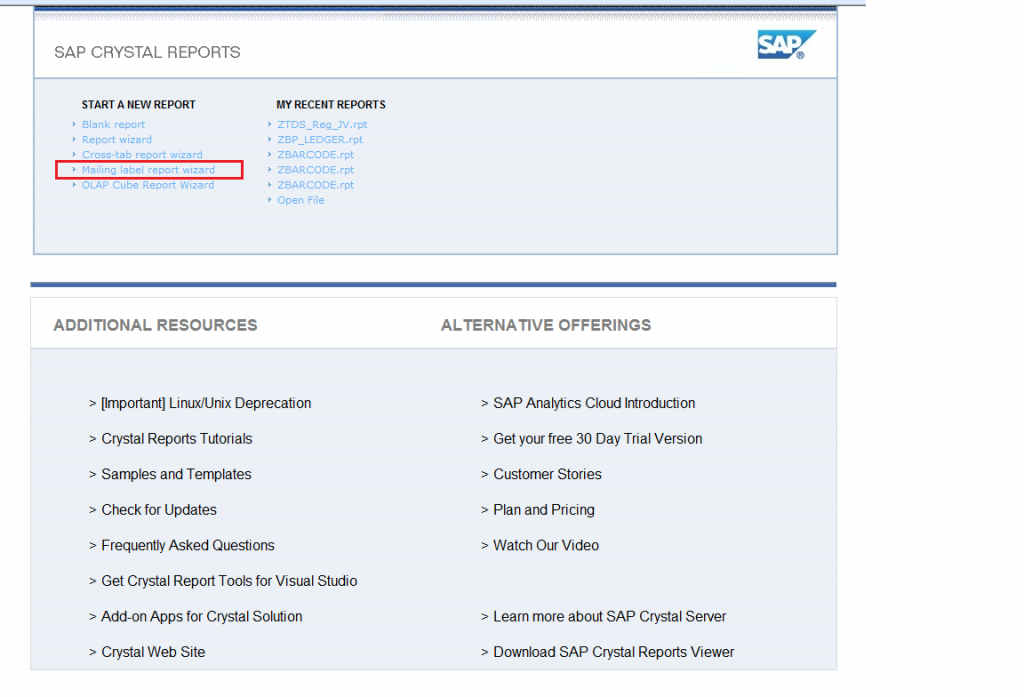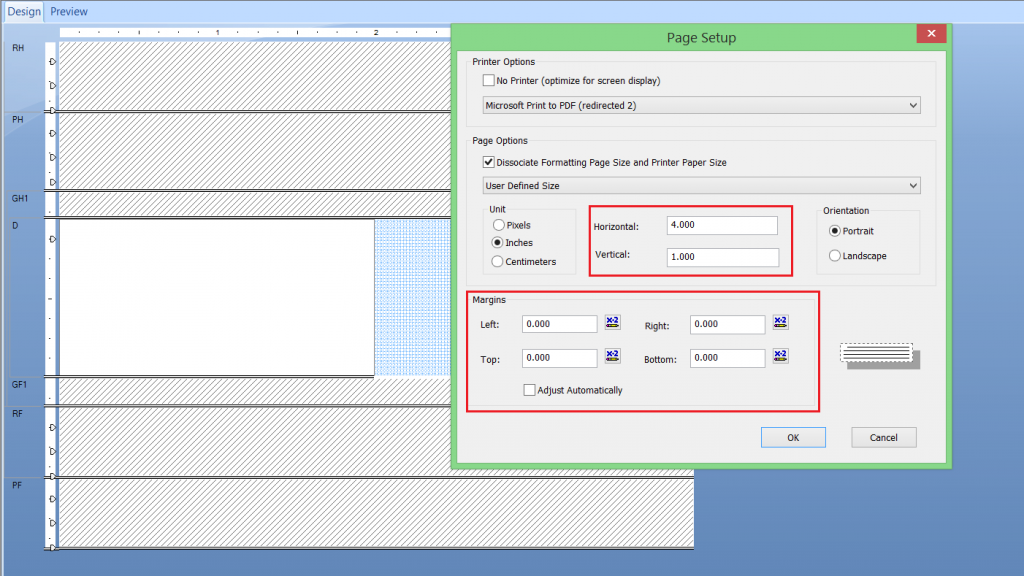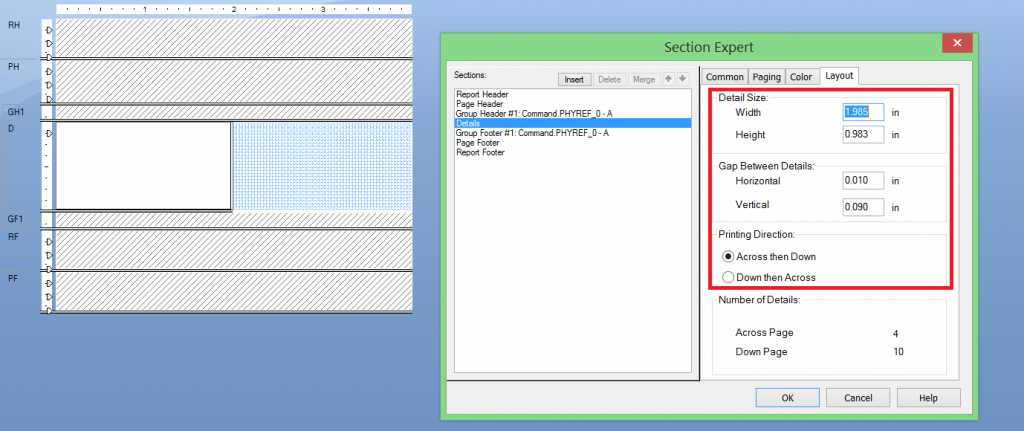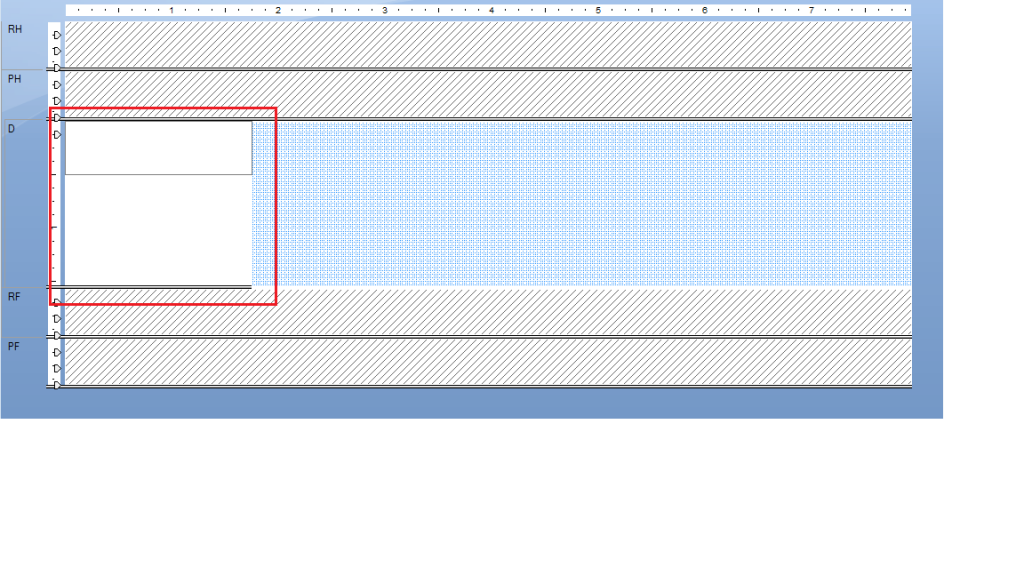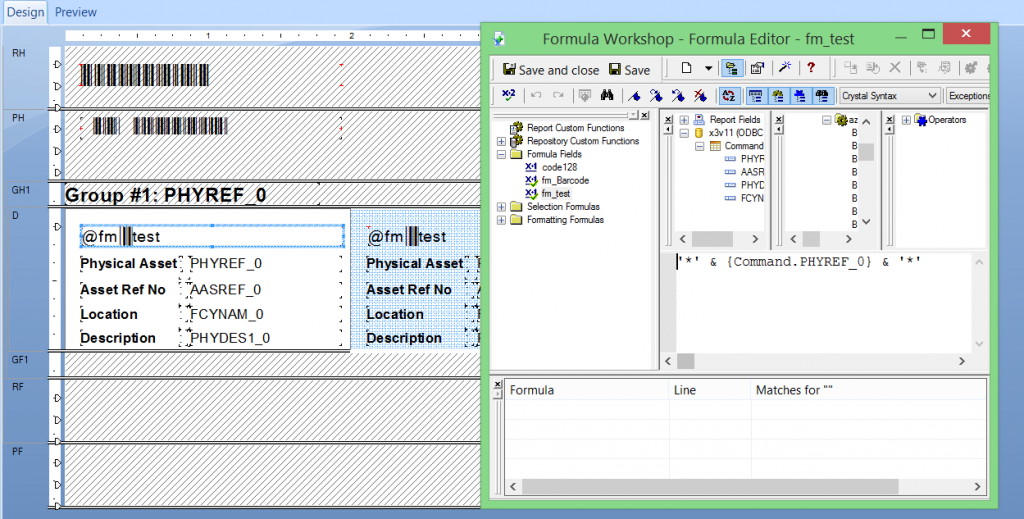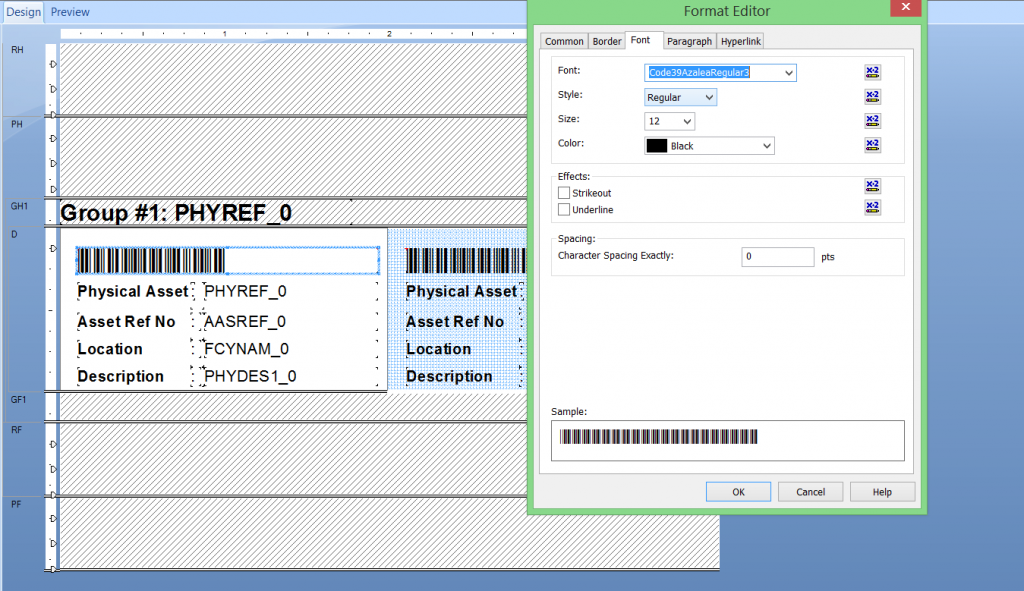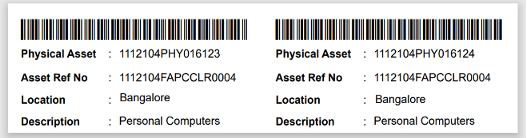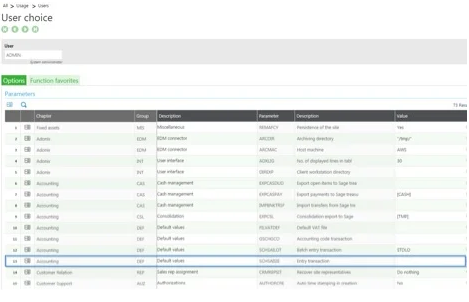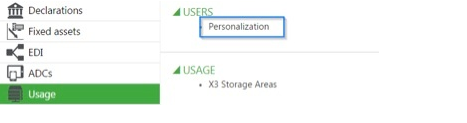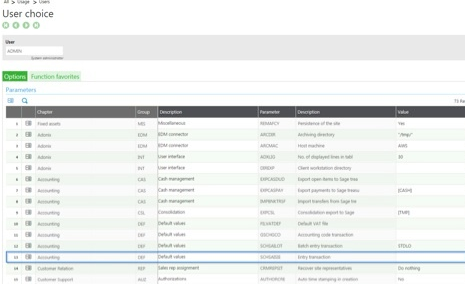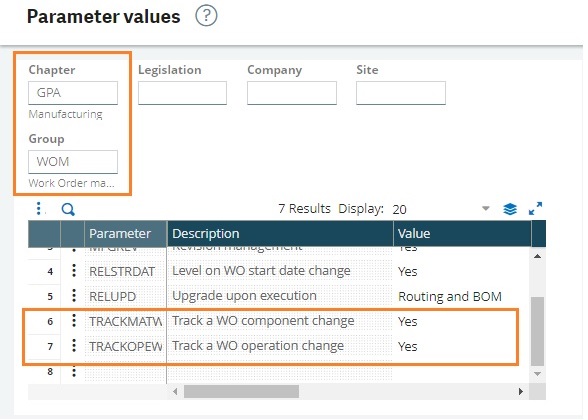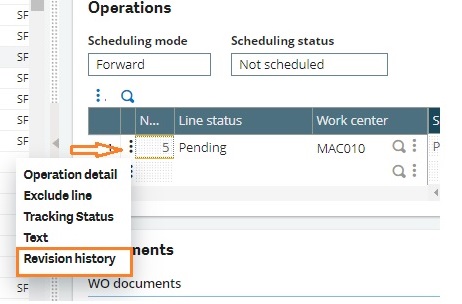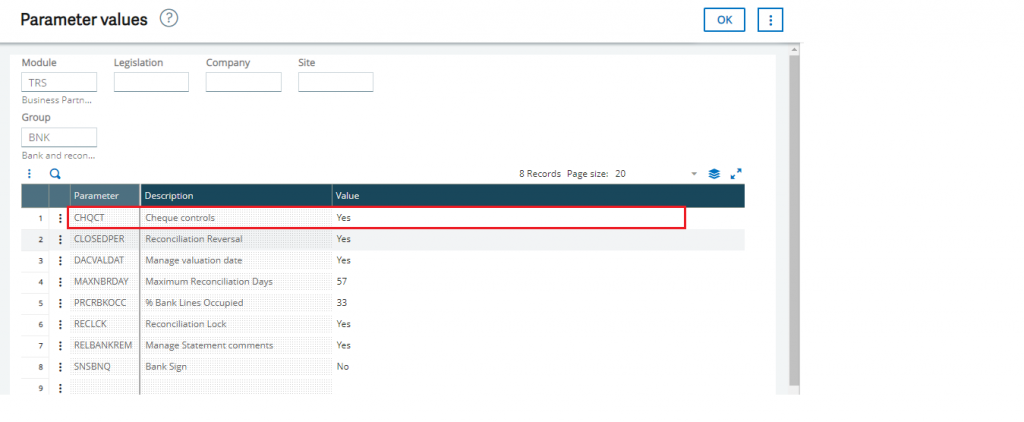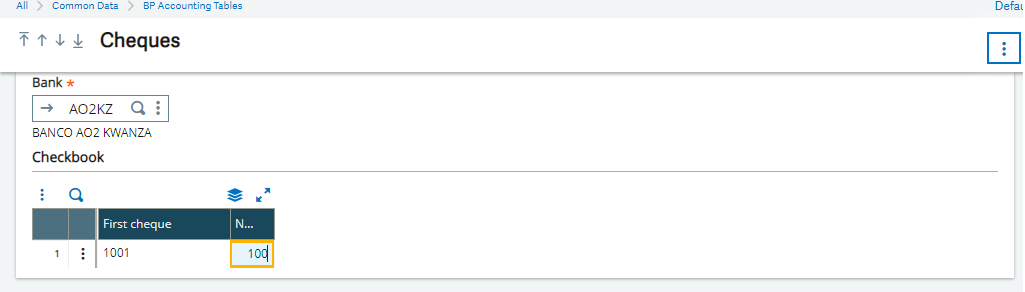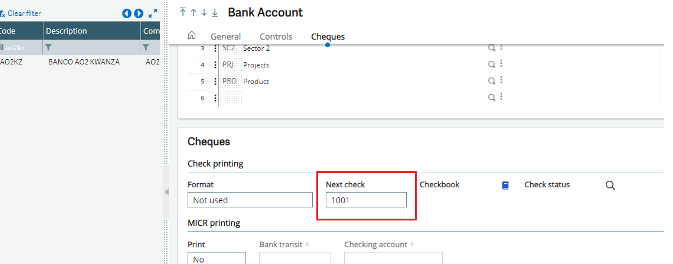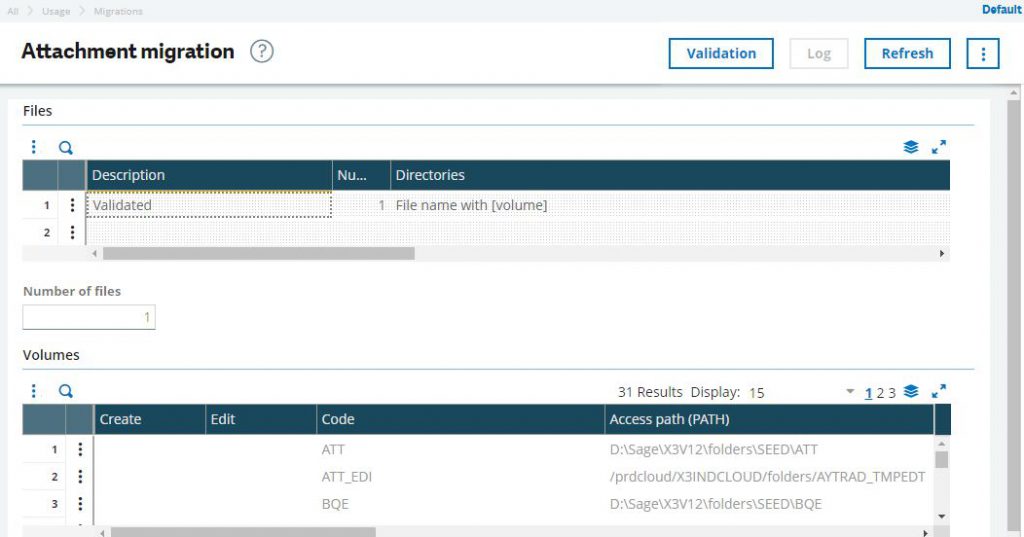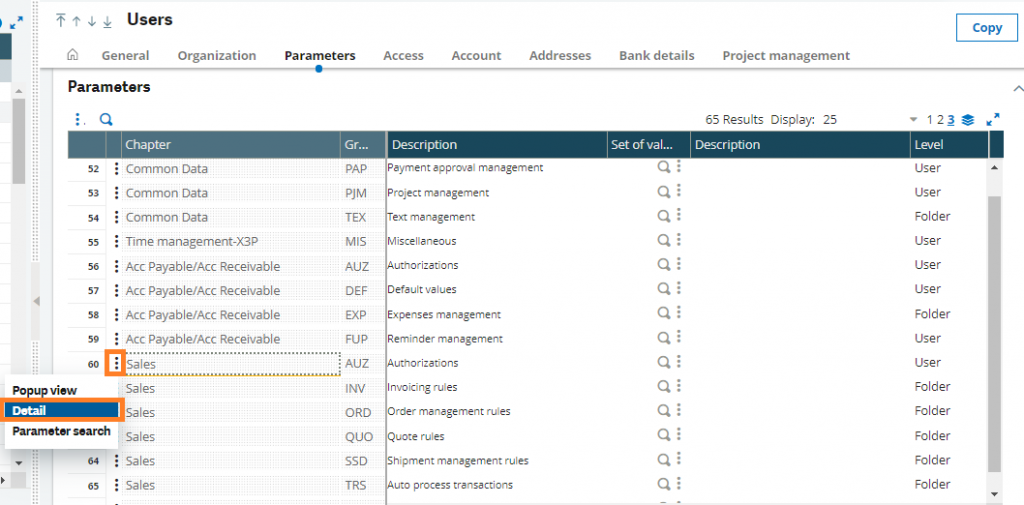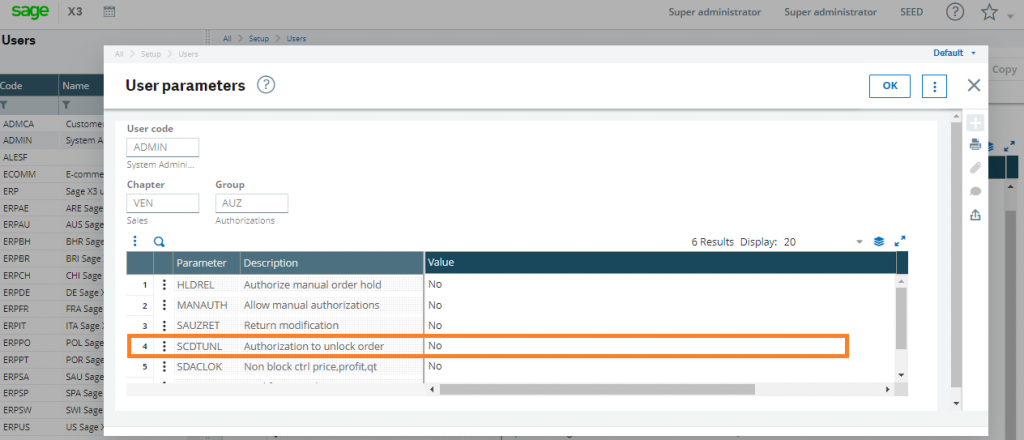Projects Module is used to manage the elements often denominated under different terms: Business, Projects, and Opportunities. These translate to the same basic concept. Their objective is to manage the characteristics and stages in a sales cycle. Financial snapshots function is used to obtain a real-time top-level financial overview, a snapshot, of a project at a specific point in time.
A financial snapshot is based on the actual financial status of a project relative to its budgets. It provides similar figures to those provided for a project financial overview.
Navigate to All > Project > Snapshot> Financial snapshots
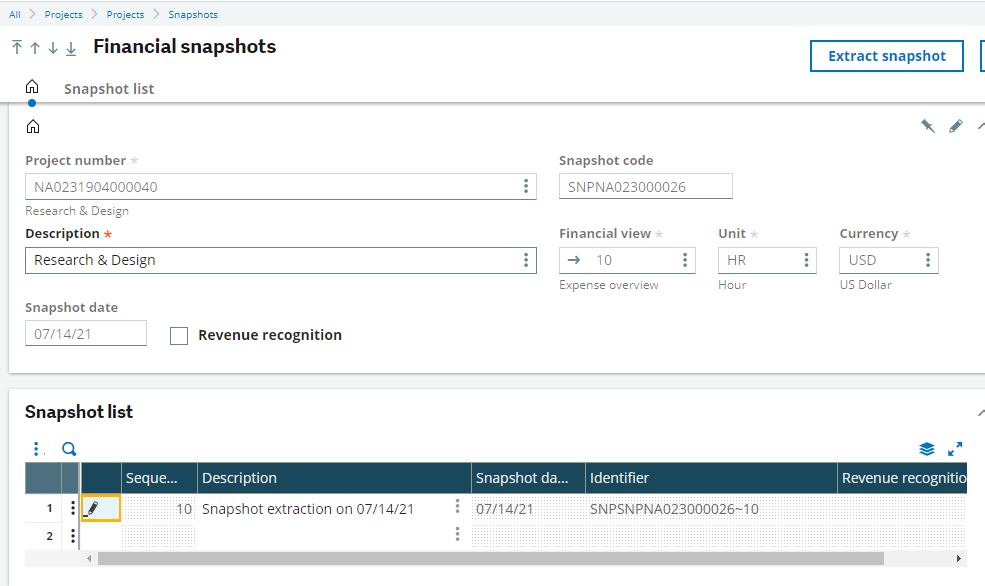
The Financial snapshots function contains a Home section in which you define a “snapshot header” with a Snapshot list section that contains a table of all extracted snapshots.
A snapshot header sets the parameters for a financial extraction. It is a prerequisite to running a snapshot. The snapshot header comprises the project code, the financial view to be extracted, and the unit and currency to be used each time the data extraction is requested.
Once you have created a snapshot header you can use the Extract snapshot Button to extract data for the project as, and when required.
Once use click on the Extract snapshot action to obtain a real-time top-level overview, a snapshot, of the selected project. The snapshot data is added to the list of snapshots in the Snapshot list section.
Each time you extract snapshot data the Financial status sections of the associated project and the cost structure is synchronized with the extracted data, if the FINOVERSYN – Updated fin. status/snapshot parameter (TC chapter, PJM group) is set to Yes and the Revenue recognition check box (REVRECFLG field) is selected for this snapshot header. If the ESTPRGSYNC – Updated est. progress/snapshot parameter (TC chapter, PJM group) is set to Yes the estimated progress percentage of the project, the project budget and the operational task (Estimated progress (%) fields) are updated.
Snapshot list section is used to view the list of snapshots that have been extracted for this snapshot header. As each extracted snapshot is unique it is allocated an automatic identifier to effectively timestamp the extraction. The most recent snapshot is always the first snapshot in the list, by default. You can view the actual snapshot data using the View action from the Actions icon.
Following are the few limitation
- You cannot use this function to consolidate data for different projects.
- You cannot change the time unit or currency once the snapshot header has been created. You can, however, choose to display just time or amount values.
- Access to project financial expense detail at the cost type level is blocked.
Hope this blog helps you in tracking your financial status more efficiently.
About Us
Greytrix – a globally recognized and one of the oldest Sage Development Partner is a one-stop solution provider for Sage ERP and Sage CRM organizational needs. Being acknowledged and rewarded for multi-man years of experience, we bring complete end-to-end assistance for your technical consultations, product customizations, data migration, system integrations, third-party add-on development and implementation competence.
Greytrix caters to a wide range of Sage X3, a Sage Business Cloud Solution, offerings. Our unique GUMU integrations include Sage X3 for Sage CRM, Salesforce.com, Dynamics 365 CRM and Magento eCommerce along with Implementation and Technical Support worldwide for Sage X3. Currently we are Sage X3 Implementation Partner in East Africa, Middle East, Australia, Asia, US, UK. We also offer best-in-class Sage X3 customization and development services, integrated applications such as POS | WMS | Payment Gateway | Shipping System | Business Intelligence | eCommerce and have developed add-ons such as Catch – Weight and Letter of Credit and India Legislation for Sage X3 to Sage business partners, end users and Sage PSG worldwide.
integrations include Sage X3 for Sage CRM, Salesforce.com, Dynamics 365 CRM and Magento eCommerce along with Implementation and Technical Support worldwide for Sage X3. Currently we are Sage X3 Implementation Partner in East Africa, Middle East, Australia, Asia, US, UK. We also offer best-in-class Sage X3 customization and development services, integrated applications such as POS | WMS | Payment Gateway | Shipping System | Business Intelligence | eCommerce and have developed add-ons such as Catch – Weight and Letter of Credit and India Legislation for Sage X3 to Sage business partners, end users and Sage PSG worldwide.
Greytrix is a recognized Sage champion ISV Partner for GUMU Sage X3 – Sage CRM integration also listed on Sage Marketplace; GUMU
Sage X3 – Sage CRM integration also listed on Sage Marketplace; GUMU integration for Sage X3 – Salesforce is a 5-star rated app listed on Salesforce AppExchange and GUMU
integration for Sage X3 – Salesforce is a 5-star rated app listed on Salesforce AppExchange and GUMU integration for Dynamics 365 CRM – Sage ERP listed on Microsoft AppSource.
integration for Dynamics 365 CRM – Sage ERP listed on Microsoft AppSource.
For more information on Sage X3 Integration and Services, please contact us at x3@greytrix.com, We will like to hear from you.