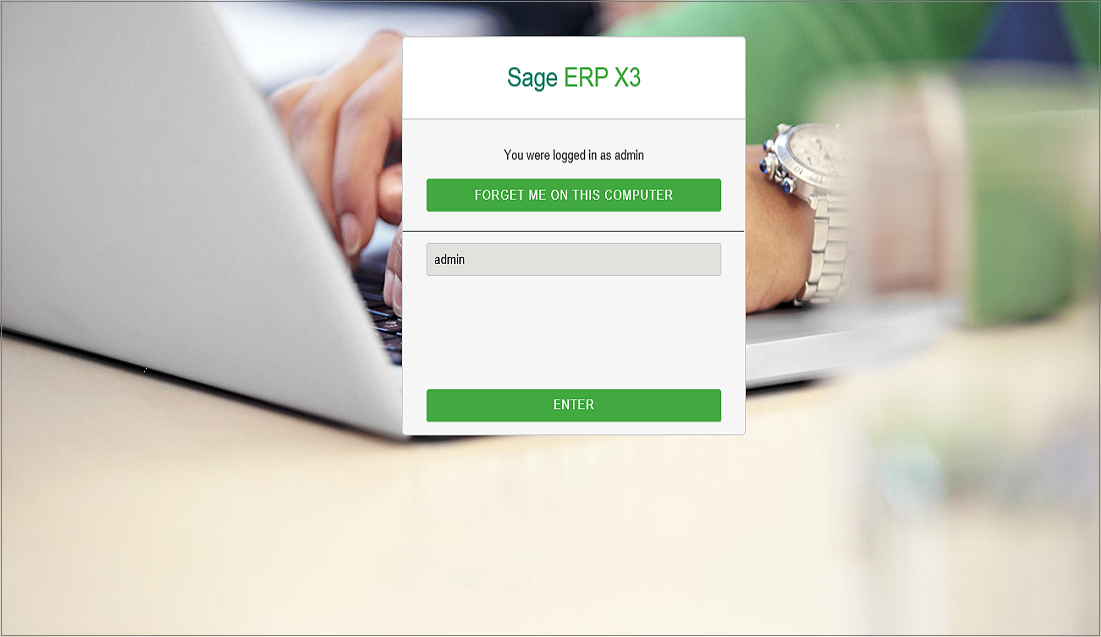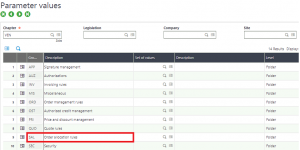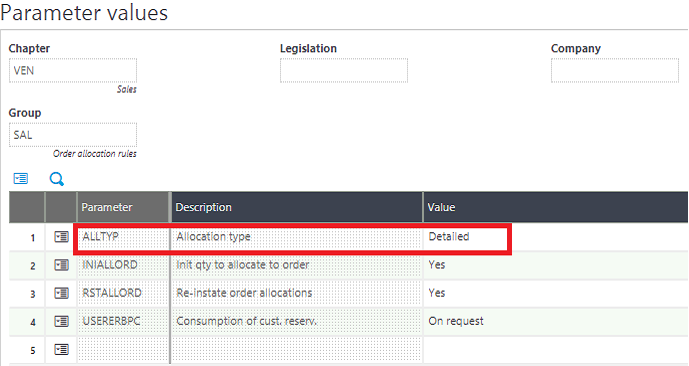1. Setup variable to be updated.
![configure portal expense claims]()
Note: Uncheck Expense notes
2. Setup Variable for a portal default value as well as the maximum allowable value to be claimed via the portal.
These can be configured as separate variables or can comprise the same variable.
![Setup Variable for a portal default value]()
![]()
Note: Check the Folder, The variable for the default and/or maximum values will usually be a company or folder level inputs
3. Input the default and maximum values.
Access either folder values or company values and input the default and the max values
![Input the default and maximum values]()
4. Create an Expense code.
This will be the option available to the employee to select from via the portal.
![Create an Expense code]()
![]()
Validity– If you intend to only allow this claim during a certain date.
Default Value– Default Portal Value must be linked to the variable created. If this is left blank there will be no default
Cap– Maximum Value must be linked to the variable created for this purpose. If this is left blank there will be no maximum applied (very dangerous to ignore!)
5. Add a Pay Preparation Variable.
This is required so as to advise X3 which already configured pay plan variables are available for use as portal expense claim variables.
![]()
![]()
Note: Select LISEXS and click Variables tab. Add the variables to be updated hear.
6. Configure expense note transfer
This is required to link the applicable variables to the expense codes and also to advise which column in the portal updates the variable (eg. Quantity or Amount)
![]()
![]()
Note: In services select the code and In Variable code select the applicable variable. Only variables defined as pay preparation variables in the previous step will be available for selection here.
![]()
Note: The data in Amount element column is displaying here. This tells X3 which value in the portal must update the variable in Sage X3.
![configure portal expense claims]()
About Us
Greytrix Africa– Sage Premier Gold Development Partner is a one-stop solution provider for all your Sage ERP and Sage CRM needs. Greytrix Africa is a consulting company that offers solutions across verticals which include accounting and business management, financial reporting, ERP, CRM, HRMS and EDI.
As one of the leading Sage certified X3 Partner, we have a strong sales and implementation industry presence. We offer scalable software development resource for customizations and enhancements within Sage X3. In addition to the Sage X3 development services which we provide to our end customers; our Channel Partners considered us as “Go-To” resource for custom Sage X3 solutions. Thereby, enabling Greytrix to rapidly introduce new products and solutions to the market.
For more information on Sage X3 Consulting Services, please contact us at sales@greytrix.com .We will be glad to assist you.



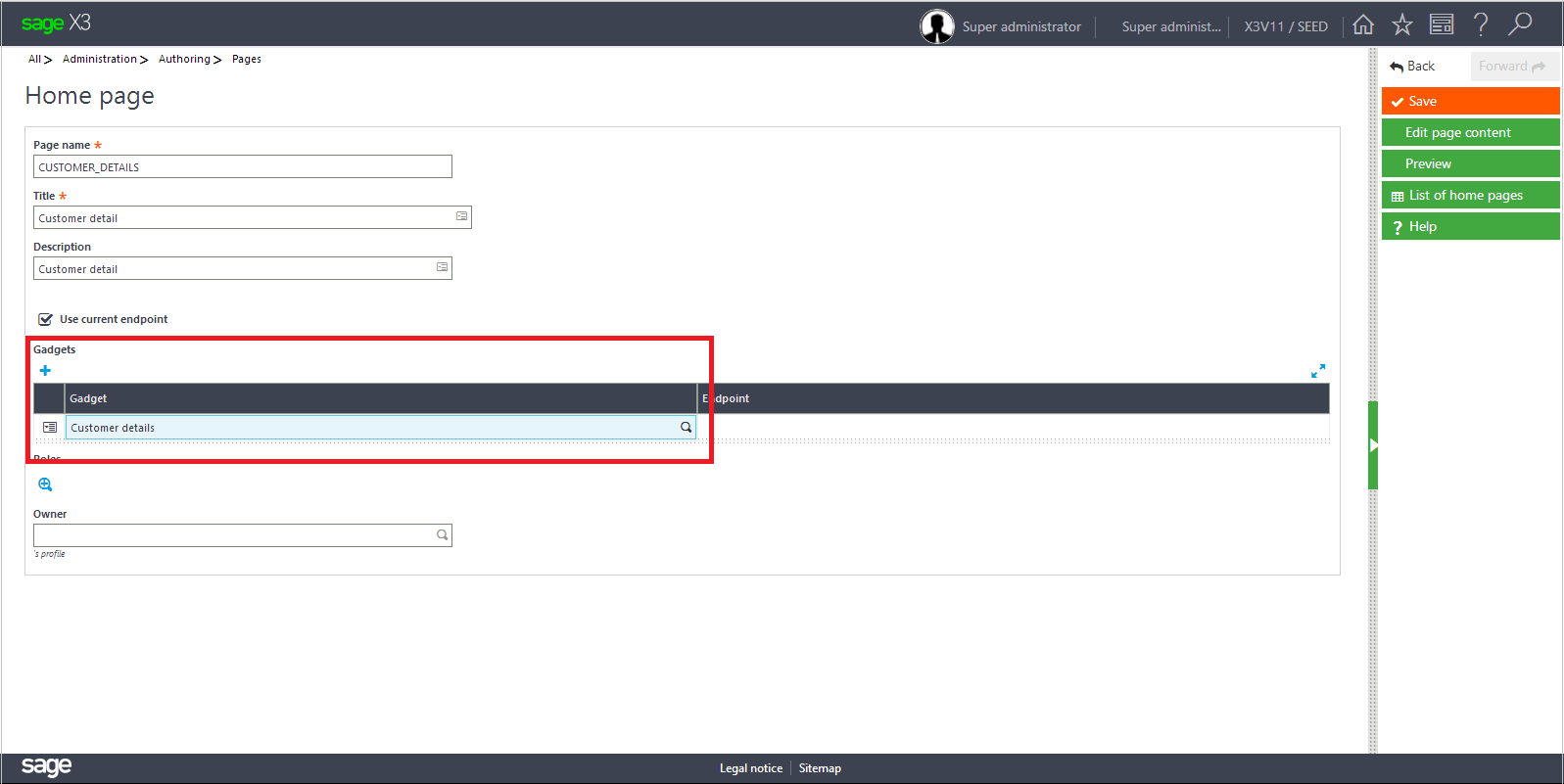



 IMG: Product screen
IMG: Product screen

































 app on Salesforce AppExchange for Sage ERP – Salesforce and Sage ISV Rockstar Partner for Sage X3 – Sage CRM systems, Greytrix combines the unmatched experience and specialized skills of working across industries and verticals driving innovation to improve the way businesses operate. Greytrix GUMU
app on Salesforce AppExchange for Sage ERP – Salesforce and Sage ISV Rockstar Partner for Sage X3 – Sage CRM systems, Greytrix combines the unmatched experience and specialized skills of working across industries and verticals driving innovation to improve the way businesses operate. Greytrix GUMU