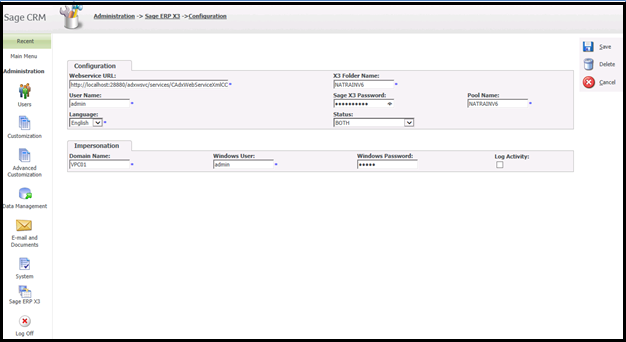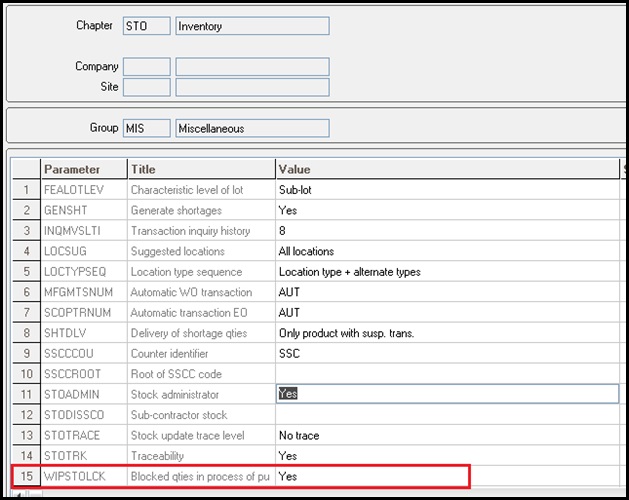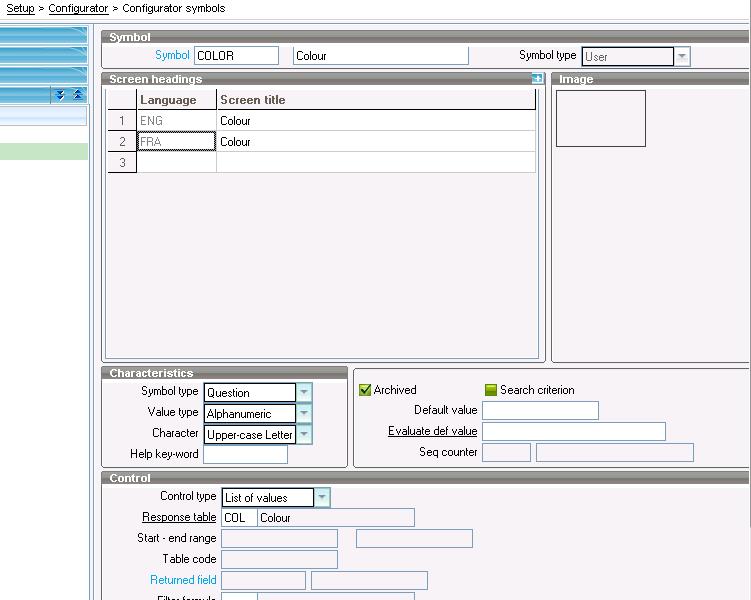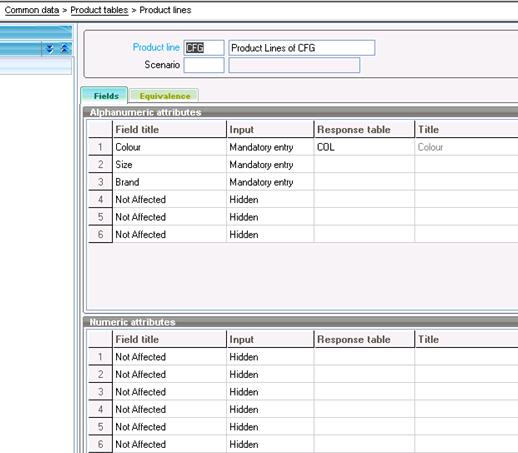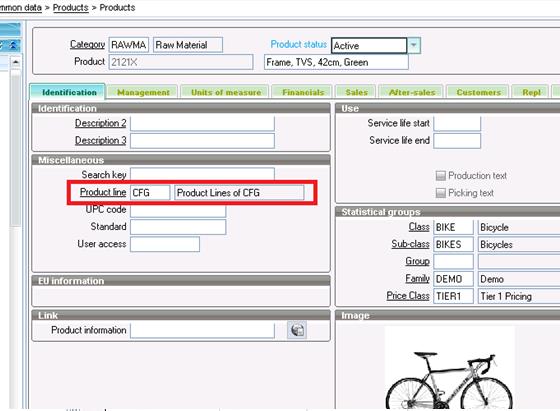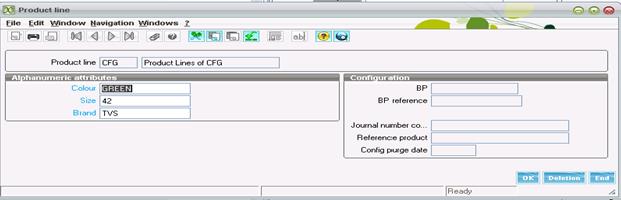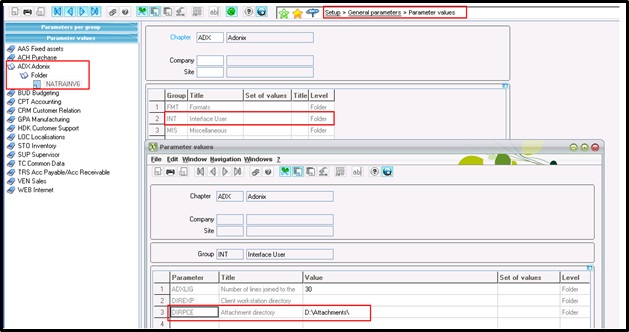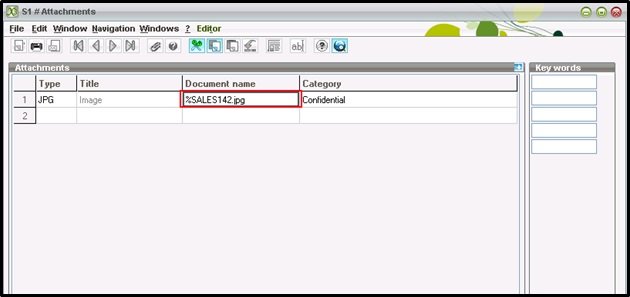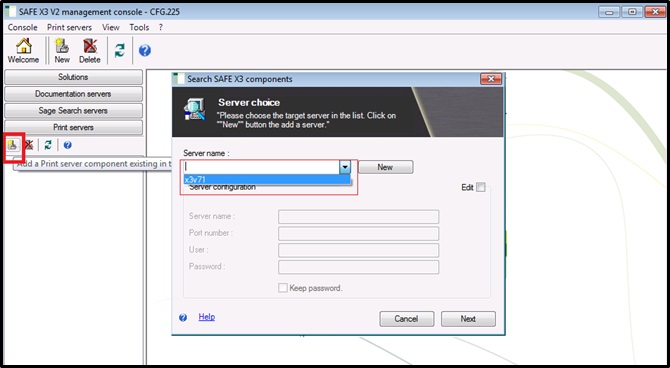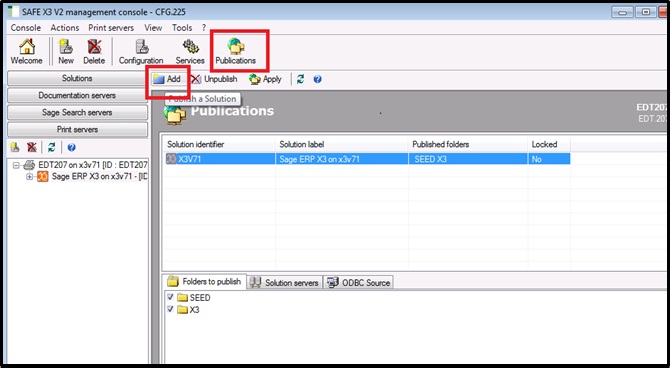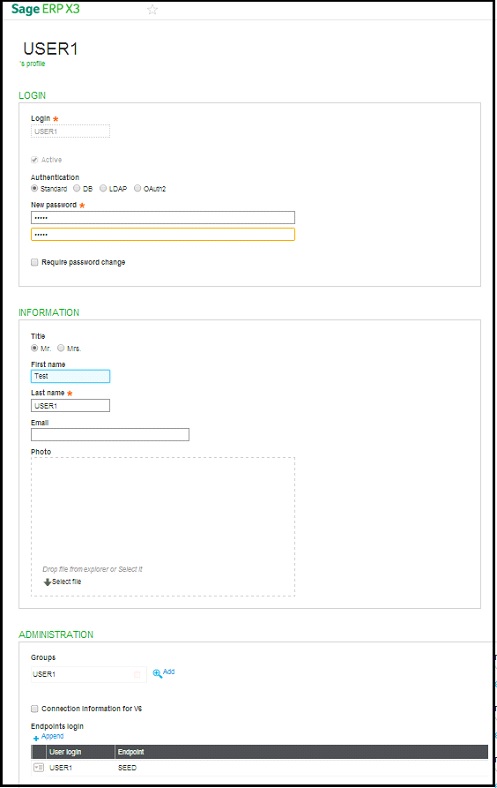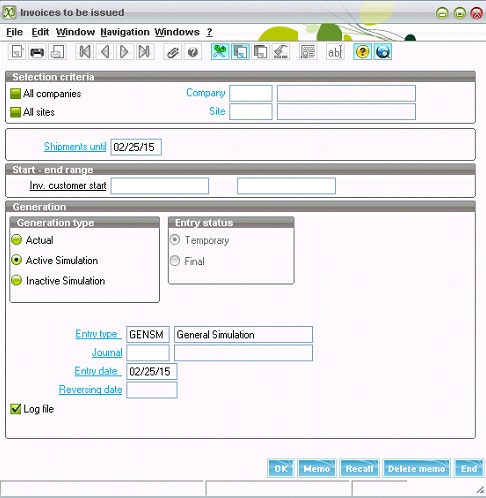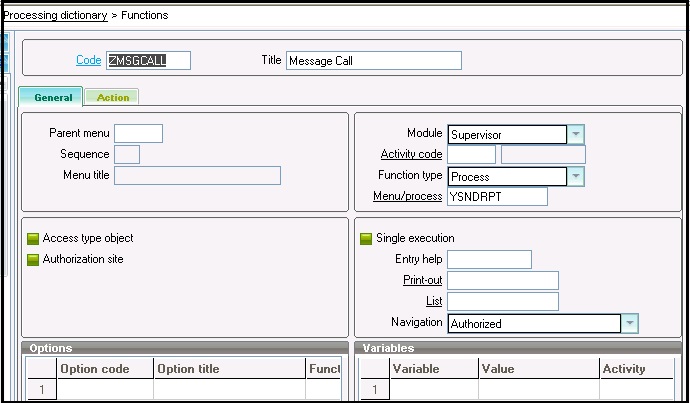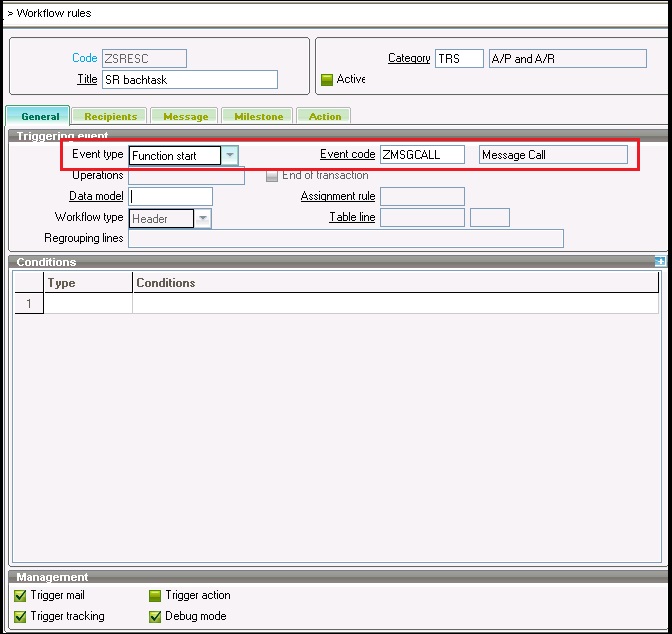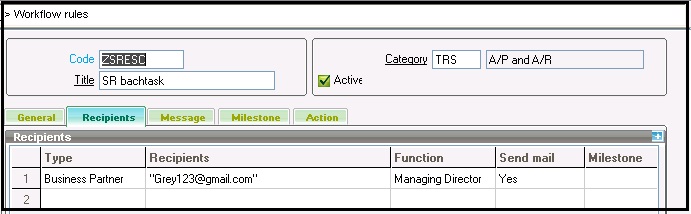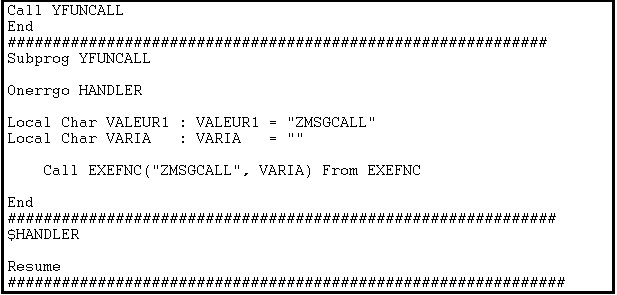Recently, we released, GUMU for Sage CRM – Sage ERP X3 integration. Our GUMU for Sage CRM – Sage ERP X3 is a real time, bidirectional link. In this blog, we will go through an Error message which user may face while using integration and it’s possible solution.
New Stuff :GUMU Sage ERP X3 integration with the new Sage CRM v 7.3
Error Message : “Error while reading webservices description. Please contact your system administrator for more details.”
In Sage CRM system integrated with Sage ERP X3 using GUMU™ integration, while accessing GUMU tabs or using any other GUMU functionality user may come across this error message.
![image001]()
Reason: In GUMU™ integration, we have used Sage ERP web services to connect to ERP X3. While connecting to ERP, there could be a possibility that the Sage ERP X3 web service pool which is used in configuration is stopped.
Solution: To resolve this issue, user will need to check below points.
a.Check if your webservice pool is started or not, follow below steps for the same:
- In your Sage ERP X3 server’s Internet explorer browser, go to below URL http://localhost:28880/root/
- Click on “Webservice server” tab.
- This will show you, the XML with list of web service pool started. Check for the web service pool you configured with Sage CRM for GUMU integration. You will find status for the pool in “statelib” attribute of this XML.
- If it is “stopped”, click on Start button (Please refer below screenshot for the same) to start the pool.
![image002]()
b. If the configured pool is started already then please check whether the webservice URL, User name and Password entered in GUMU Configuration screen is correct.
- Go to Administration -> Sage ERP X3 -> Configuration.
![image003]()
This should solve the problem. In any case, you can always contact us for GUMU support at Sage@Greytrix.com.
Also Read:
1. Promote Sage CRM Orders to Sage ERP X3 with GUMU Integration
2. GUMU for Sage CRM- Sage ERP X3 – Sage ERP X3 Side Configuration
3. Default quote expiration/Delivery date setting in Sage CRM
4. Synchronization Setting in GUMU for Sage CRM – Sage ERP X3
5. GUMU for Sage CRM – ERP X3 – GUMU Sage CRM side Configuration