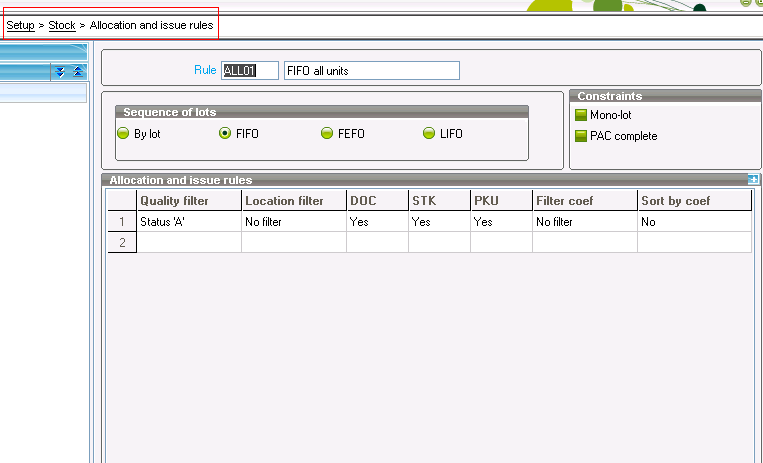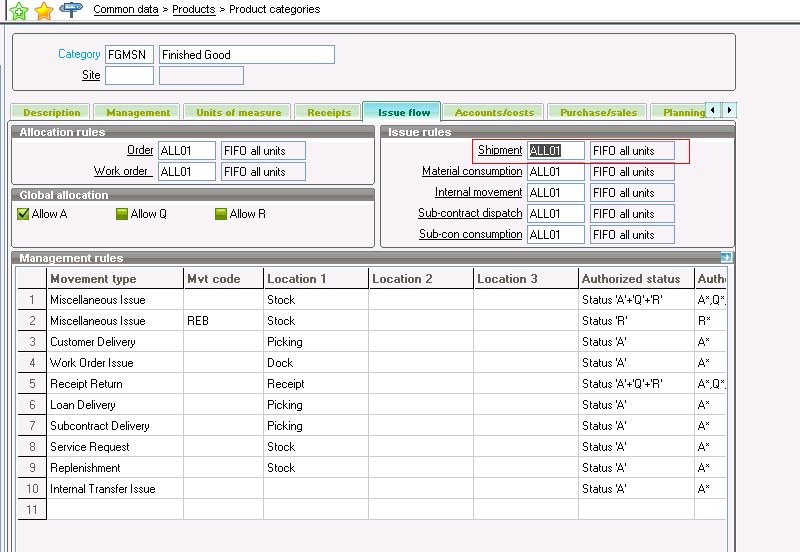You may come across a scenario where you want to set the allocation and issue rules on product categories. Sage X3 has standard feature where you can set the allocation rule.
Create the allocation and issue rules on below path.
Navigate: Setup>Stock>Allocation and issue rules
Assign the above created allocation rule on product category. Now Refer the below screen shot.
Navigate: Common data >products>Product categories
In “Issue flow” tab assign the allocation rule in shipment field.
While doing the allocation and shipment assigned rule will be applied.
We can assign the rules for the below transactions also
- Material consumption.
- Internal movement
- Sub-contract dispatch
- Sub-con consumption.
Hope this helps!
About Us
Greytrix is one stop solution provider for Sage ERP and Sage CRM needs. We provide complete end-to-end assistance for your technical consultations, product customizations, data migration, system integrations, third party add-on development and implementation expertise.
Greytrix have some unique solutions of Sage X3’s integration with Sage CRM, Salesforce.com and Magento eCommerce. It also offers best-in-class Sage X3 customization and development services to Sage business partners, end users, and Sage PSG worldwide.
For more information on Sage X3 Integration and Services, please contact us at x3@greytrix.com .We will be glad to assist you.
Other related Blogs:
Allocation Rule to Fetch Products based on Expiry date.
How to override Stock Management rules in Sage X3.
http://www.greytrix.com/blogs/sagex3/2012/09/28/how-to-override-stock-management-rules-in-sage-x3/
Changing Bulk Products Category in Sage X3
http://www.greytrix.com/blogs/sagex3/2013/12/28/changing-bulk-products-category-in-sage-x3/
How to validate a customer while importing
http://www.greytrix.com/blogs/sagex3/2015/08/31/how-to-validate-a-customer-while-importing/
Changing Bulk Products Category in Sage X3
http://www.greytrix.com/blogs/sagex3/2013/12/28/changing-bulk-products-category-in-sage-x3/