An attachment is a computer file sent along with an email message. One or more files can be attached to any email message, and be sent along with it to the recipient. This is typically used as a simple method to share documents and images.
The Sage software using the X3 technology is used to link any record to any document object (texts, images, office documents, plans). This is carried out using the File/ Attachments menu. Once an attachment exists, a paper clip appears, either at the bottom of the record (client-server) or at the top (Web mode). In this case, another way of making the attachments screen appear consists of double clicking (in client-server mode) or clicking on the icon in question (in Web mode). A window that displays the attachments then appears.
The texts and images can then be either stored in the database or on the document server for which an access path is given. The other documents are only defined by a path on the document server.
Sage X3 changed the way attachments are uploaded and viewed, allowing for source documentation attachments. Attaching source documentation to records eliminates paper and improves efficiency because users can access pertinent information without wasting time searching through file cabinets and folders. Sage X3 now allows you to add attachments to various functions like Purchase Orders, Customers, Vendors, Items, etc. Below are the steps for using attachments in Sage X3.
STEPS 1:- Install the MS Add Ins for Office from:
Navigate to: Administration -> Utilities -> Installation -> Add Ins for Office
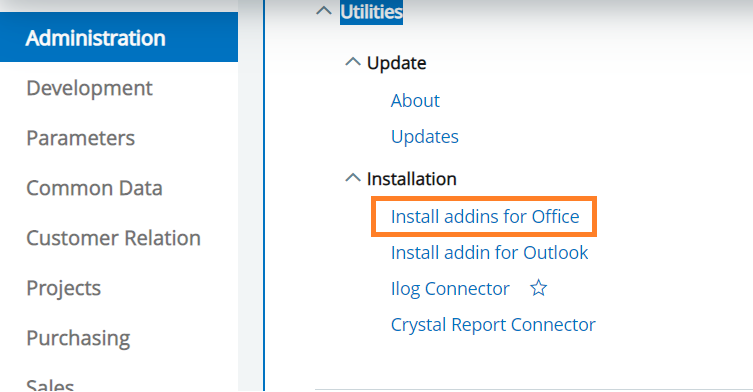
STEPS 2:- Upload a file to a Purchase Requisition:
- Click the attachment paperclip from the right panel of the requisition
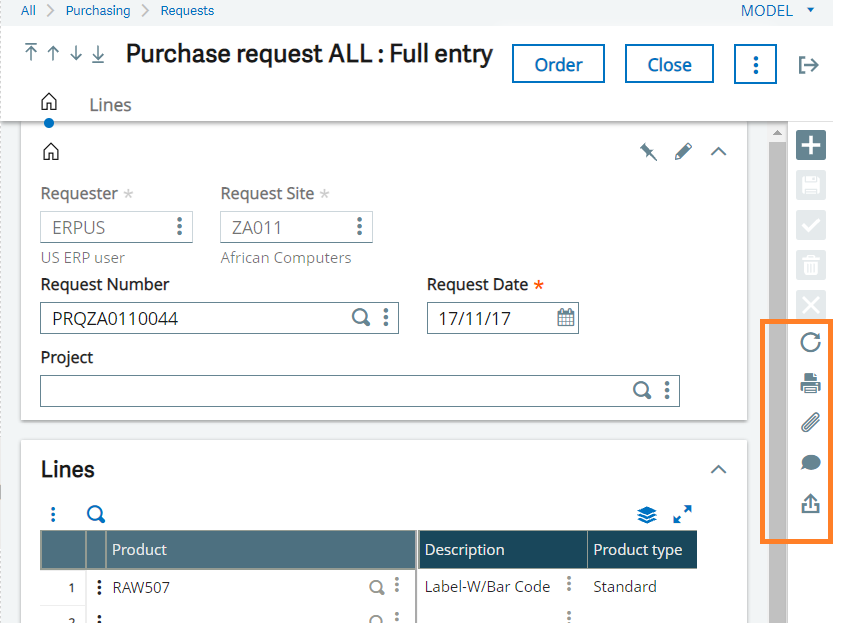
- Click add file
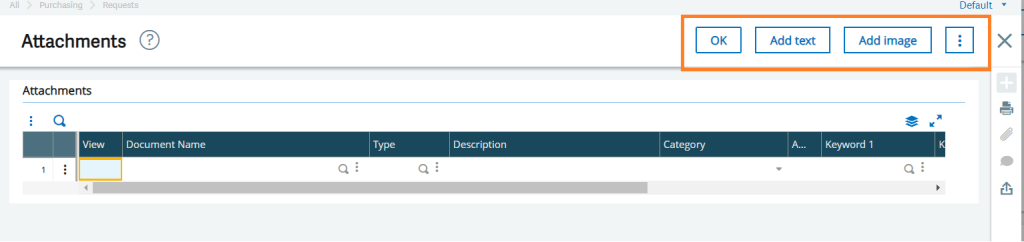
- Select the Action button to the right of the ATT volume, and choose Upload file
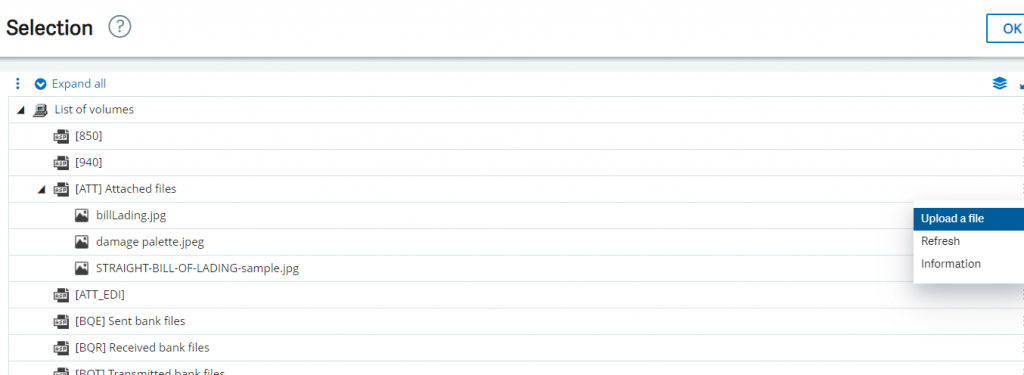
- Select your file to upload (or drag and drop it into the window) and click OK.
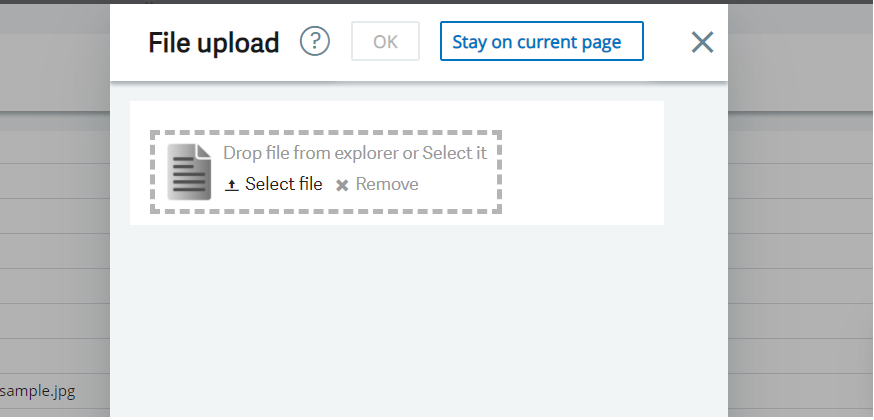
- Click OK
- Make sure the correct Document Type is selected
STEPS 3:- View an attachment from a Purchase Requisition:
- First, ensure browser settings are configured to ‘Allow Pop Ups’.
- Go to the transaction that has the attachment.
- Click the paper clip in the right panel with the green check box.
- An ‘Attachments’ window opens.
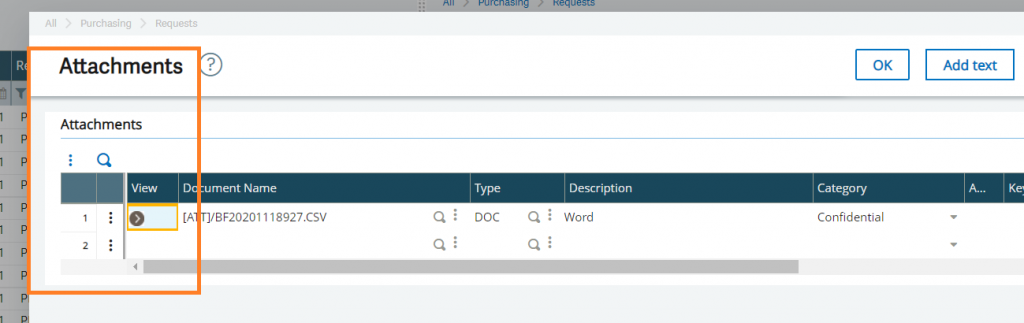
- From the ‘Attachments’ window, click the gray circular carrot in the ‘View’ column to open the attachment.
- The attachment will become a rectangular button in the bottom left corner of you screen. If clicked, the attachment will become visible on the screen.
With these documented steps you will be able to add and view important documents and/or images and view them at a later date.
This blog helps to understand the use of Attachments in Sage X3.
About Us
Greytrix – a globally recognized and one of the oldest Sage Development Partner is a one-stop solution provider for Sage ERP and Sage CRM organizational needs. Being acknowledged and rewarded for multi-man years of experience, we bring complete end-to-end assistance for your technical consultations, product customizations, data migration, system integrations, third-party add-on development and implementation competence.
Greytrix caters to a wide range of Sage X3, a Sage Business Cloud Solution, offerings. Our unique GUMU integrations include Sage X3 for Sage CRM, Salesforce.com, Dynamics 365 CRM and Magento eCommerce along with Implementation and Technical Support worldwide for Sage X3. Currently we are Sage X3 Implementation Partner in East Africa, Middle East, Australia, Asia, US, UK. We also offer best-in-class Sage X3 customization and development services, integrated applications such as POS | WMS | Payment Gateway | Shipping System | Business Intelligence | eCommerce and have developed add-ons such as Catch – Weight and Letter of Credit and India Legislation for Sage X3 to Sage business partners, end users and Sage PSG worldwide. Greytrix Sales Commission App for Sage X3 simplifies commission calculations and postings on sales transactions.
integrations include Sage X3 for Sage CRM, Salesforce.com, Dynamics 365 CRM and Magento eCommerce along with Implementation and Technical Support worldwide for Sage X3. Currently we are Sage X3 Implementation Partner in East Africa, Middle East, Australia, Asia, US, UK. We also offer best-in-class Sage X3 customization and development services, integrated applications such as POS | WMS | Payment Gateway | Shipping System | Business Intelligence | eCommerce and have developed add-ons such as Catch – Weight and Letter of Credit and India Legislation for Sage X3 to Sage business partners, end users and Sage PSG worldwide. Greytrix Sales Commission App for Sage X3 simplifies commission calculations and postings on sales transactions.
The GUMU Cloud framework by Greytrix forms the backbone of cloud integrations that are managed in real-time for processing and execution of application programs at the click of a button.
Cloud framework by Greytrix forms the backbone of cloud integrations that are managed in real-time for processing and execution of application programs at the click of a button.
Greytrix is a recognized Sage champion ISV Partner for GUMU Sage X3 – Sage CRM integration also listed on Sage Marketplace; GUMU
Sage X3 – Sage CRM integration also listed on Sage Marketplace; GUMU integration for Sage X3 – Salesforce is a 5-star rated app listed on Salesforce AppExchange and GUMU
integration for Sage X3 – Salesforce is a 5-star rated app listed on Salesforce AppExchange and GUMU integration for Dynamics 365 CRM – Sage ERP listed on Microsoft AppSource.
integration for Dynamics 365 CRM – Sage ERP listed on Microsoft AppSource.
For more information on Sage X3 Integration and Services, please contact us at x3@greytrix.com, We would like to hear from you.